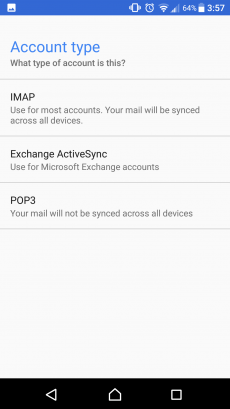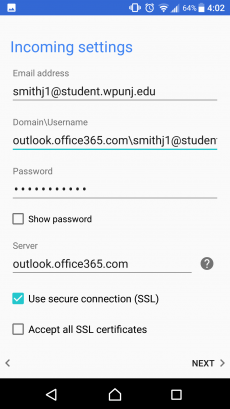Android Email Settings: Difference between revisions
| Line 13: | Line 13: | ||
Manual Email Settings | Manual Email Settings | ||
# Select Exchange from the options menu. | |||
# Email Address: Type your full email address (ex: smithj1@student.wpunj.edu) | |||
# Domain\Username: On some versions of Android, you must use the domain\username format. For example, if your email address is smithj1@student.wpunj.edu, type outlook.office365.com\smithj1@student.wpunj.edu. | |||
# If Domain and Username are separate text boxes in your version of Android, leave the Domain box empty and type your full email address in the Username box. | |||
# For password, type your WPU account password. | |||
# Exchange server: '''outlook.office365.com''' | |||
#Select Next and then type a name for this account and the name you want displayed when you send e-mail to others. Select Done to complete the email setup and start using your account. You must accept the permissions of the email account for it to work. | # Select Next and then type a name for this account and the name you want displayed when you send e-mail to others. Select Done to complete the email setup and start using your account. You must accept the permissions of the email account for it to work. | ||
# Your email will start to load. You may have to wait a few minutes before you can send email from this account. | |||
{|style="margin: 0 auto;" | |||
| [[File:Android Email 1.png|thumb|upright|alt=A|1. Select Exchange as your account type]] | |||
| [[File:Android Email 2.png|thumb|upright|alt=A|2. This is the information you will need to enter]] | |||
|} | |||
==Faculty and Staff== | ==Faculty and Staff== | ||
Revision as of 15:12, 30 October 2017
To setup email on your Android smartphone please use the following information. These instructions may differ from phone to phone because of the different versions of Android available and the way different carriers implement email clients.
If you are having difficulty configuring your email we suggest that you contact your service provider with the information presented in this article. Given the many variations of Android, our documentation cannot address all situations. Your service provider will be of the best assistance.
Students
Student emails can now be configured with Please note, many students had their email configured for POP. With this change, you should use Microsoft Exchange/Activesync/Corporate as the email account type.
- From the Applications menu, select your device's email app. This application may be named Mail on some versions of Android. You can also use the Gmail app.
- Type your full email address, for example smithj1@student.wpunj.edu, and your password, and then select Next.
- Select Exchange as the account type. This option may be named Exchange ActiveSync on some versions of Android.
- Your account should automatically connect. If it doesn't connect, tap Manual Setup and follow the instructions below..
Manual Email Settings
- Select Exchange from the options menu.
- Email Address: Type your full email address (ex: smithj1@student.wpunj.edu)
- Domain\Username: On some versions of Android, you must use the domain\username format. For example, if your email address is smithj1@student.wpunj.edu, type outlook.office365.com\smithj1@student.wpunj.edu.
- If Domain and Username are separate text boxes in your version of Android, leave the Domain box empty and type your full email address in the Username box.
- For password, type your WPU account password.
- Exchange server: outlook.office365.com
- Select Next and then type a name for this account and the name you want displayed when you send e-mail to others. Select Done to complete the email setup and start using your account. You must accept the permissions of the email account for it to work.
- Your email will start to load. You may have to wait a few minutes before you can send email from this account.
Faculty and Staff
- From the Applications menu, select Email. This application may be named Mail on some versions of Android.
- Type your full email address, for example user@wpunj.edu, and your password, and then select Next.
- Select Exchange account. This option may be named Exchange ActiveSync on some versions of Android.
- enter domain. WPC
- Enter your username and domain. On some versions of Android, this information will be in the same box and must be entered as wpc\user.
- Enter your password in the appropriate box.
- Enter the server as msync.wpunj.edu.
Depending on your phone, you may have to accept security settings when it first connects to the Exchange Server. You must press Activate or Allow.