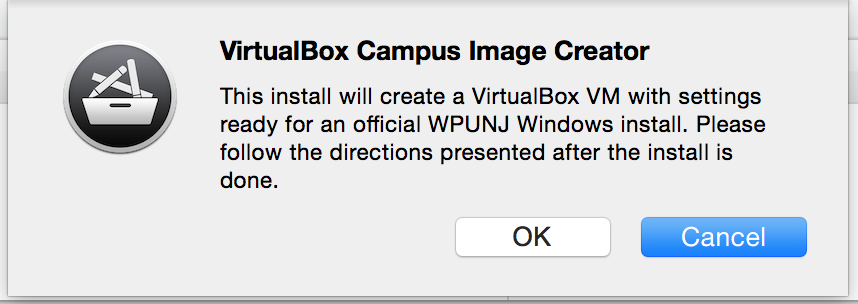VirtualBox Campus Image Creator: Difference between revisions
Jump to navigation
Jump to search
(Created page with "This Install, available in Managed Software Center will install VirtualBox and create a Guest ready for an install of an official WPUNJ Campus Image windows installation. Ste...") |
No edit summary |
||
| Line 12: | Line 12: | ||
This install will include VirtualBox and the needed Extensions. Those items do not need to be selected separately. | This install will include VirtualBox and the needed Extensions. Those items do not need to be selected separately. | ||
[[File: | [[File:VMCIC Select Home Folder For Install.png]]<br> | ||
Select the '''home folder''' of the user to have the image installed. | Select the '''home folder''' of the user to have the image installed. | ||
Revision as of 08:23, 24 May 2016
This Install, available in Managed Software Center will install VirtualBox and create a Guest ready for an install of an official WPUNJ Campus Image windows installation.
Steps:
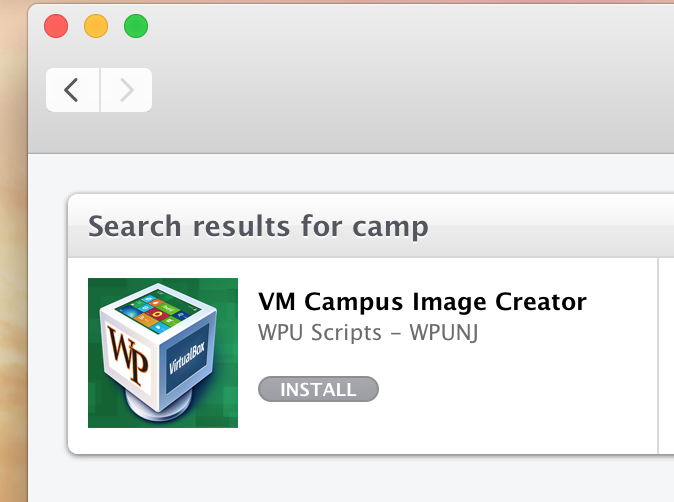
Select the Campus Image Install item.
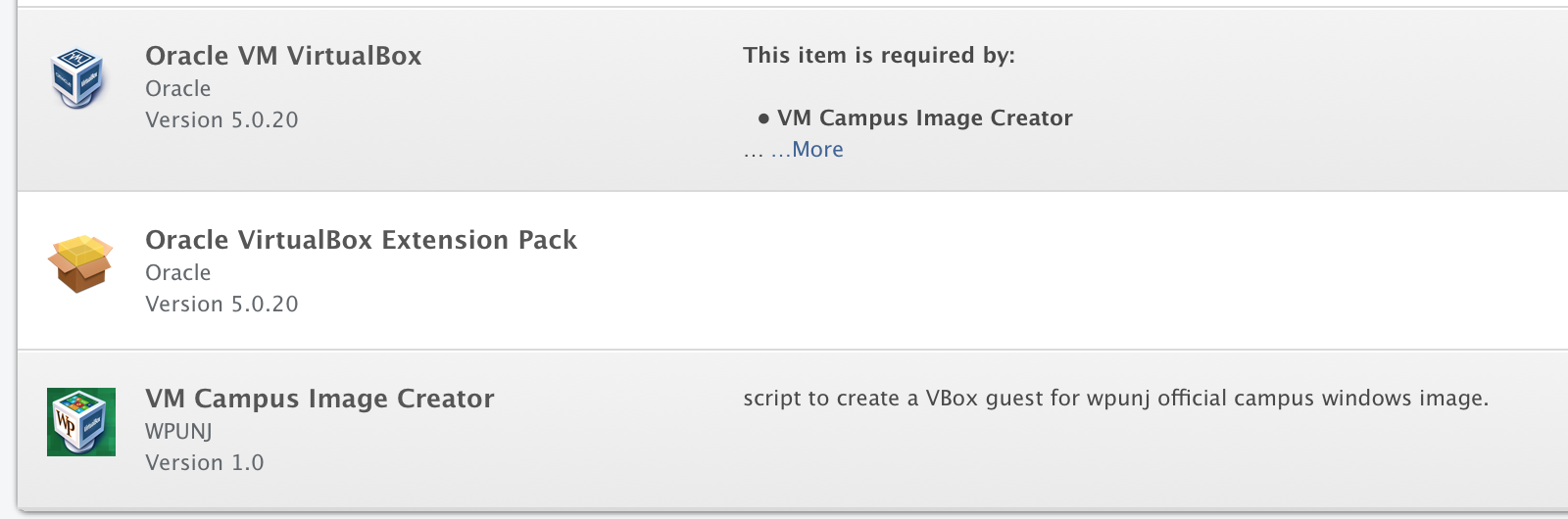
This install will include VirtualBox and the needed Extensions. Those items do not need to be selected separately.
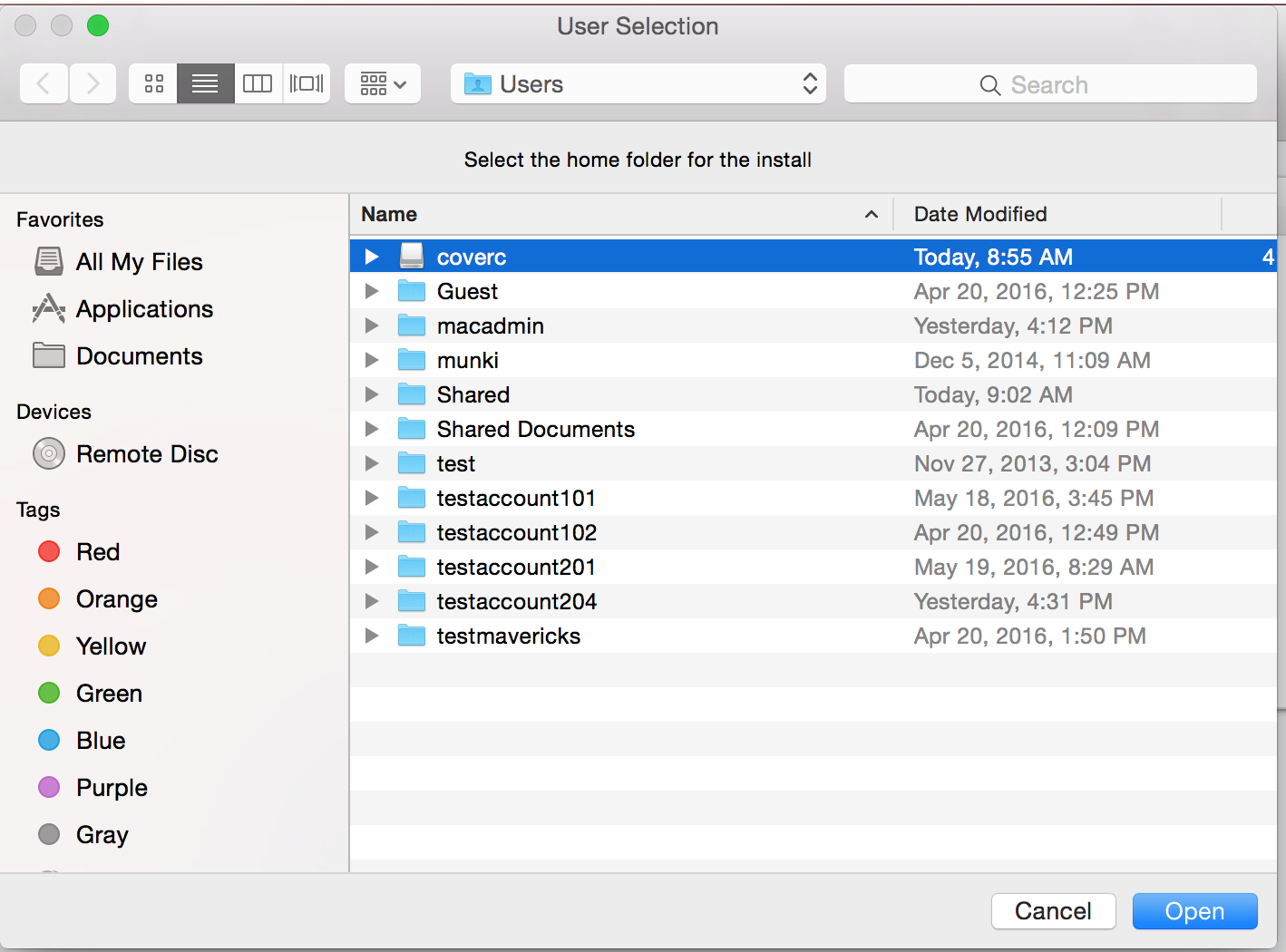
Select the home folder of the user to have the image installed.
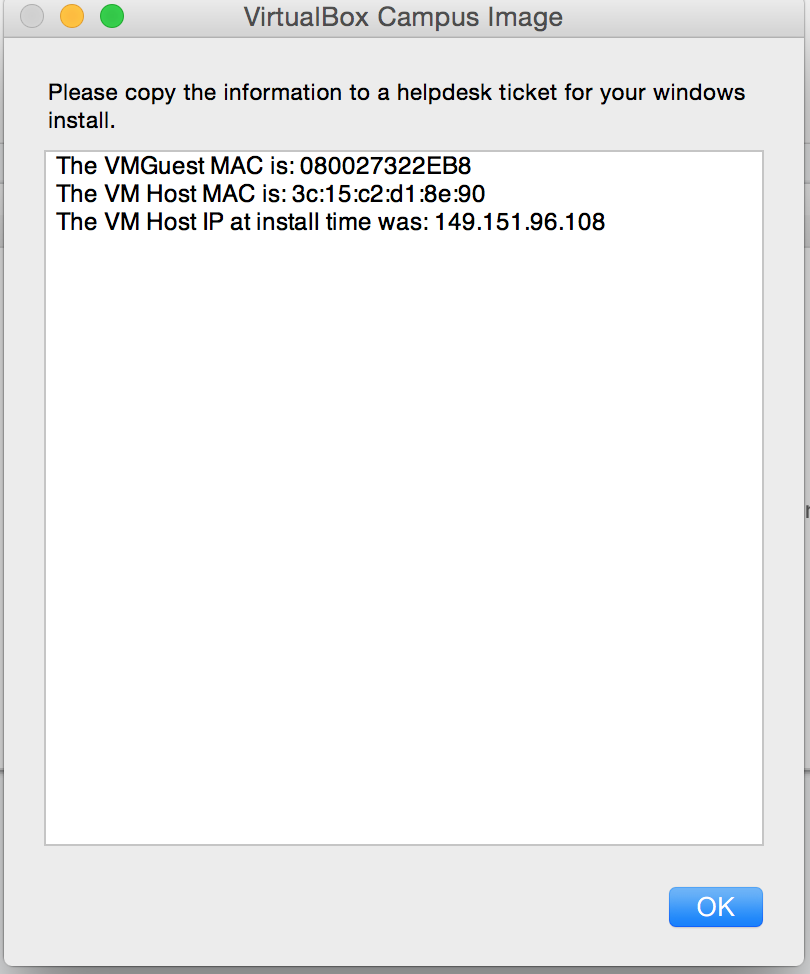
If the install is successful you will be presented with this dialog. If any information is missing, then there was a failure. Copy this information to a Helpdesk ticket.
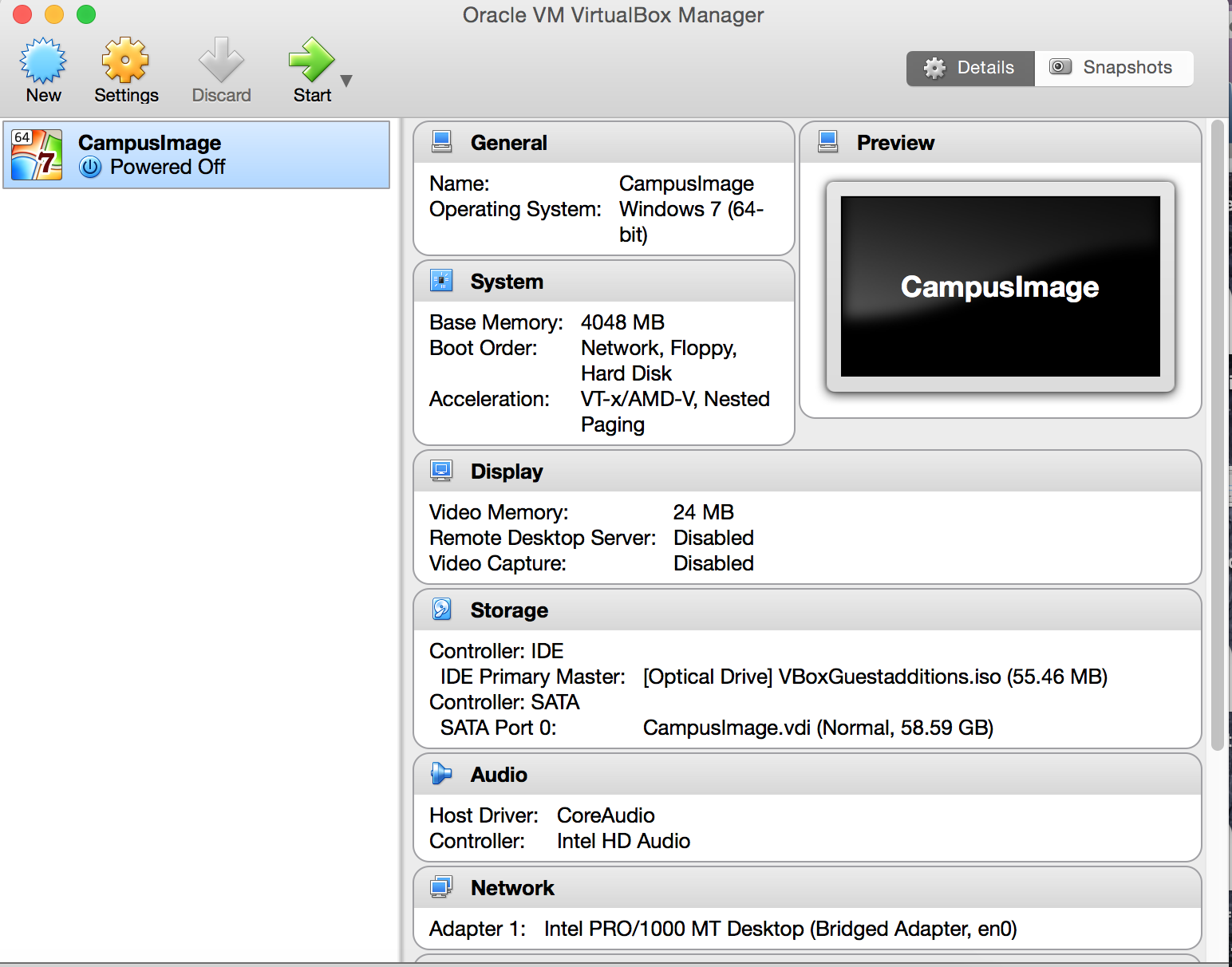
When you open VirtualBox (/Applications/VirtualBox.app) you will see a Campus Image guest with all the settings needed for imaging.