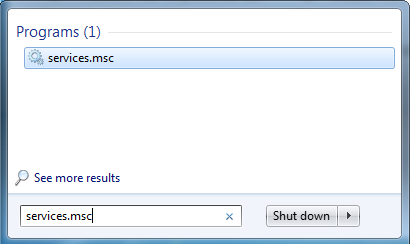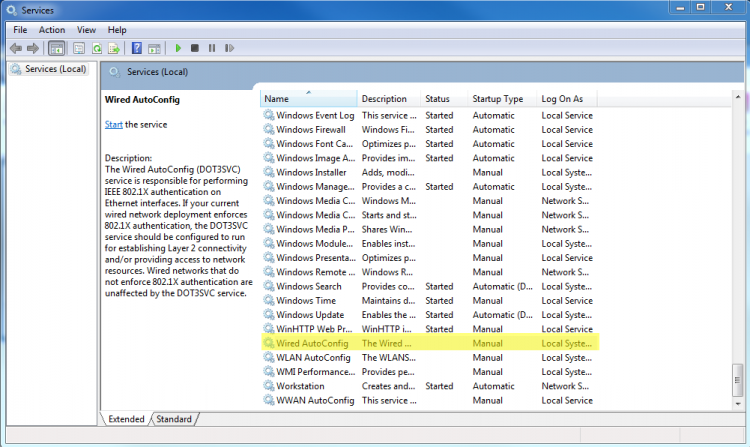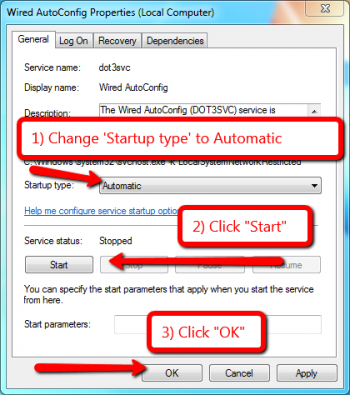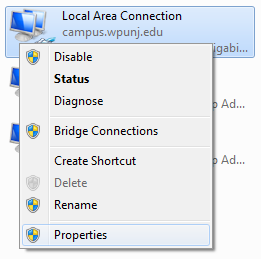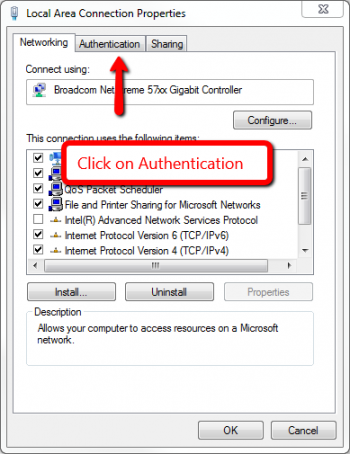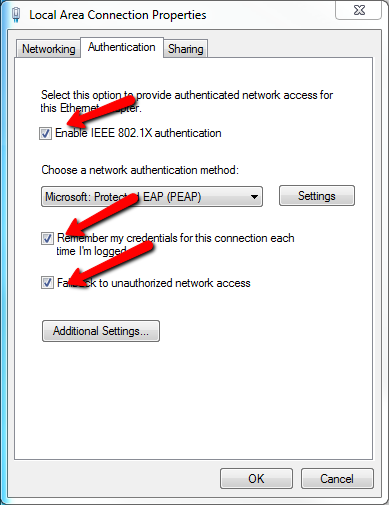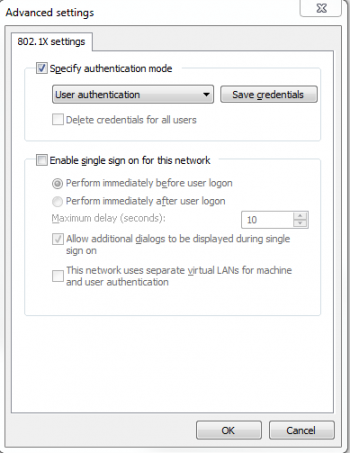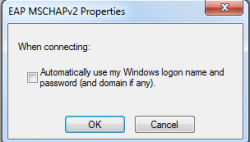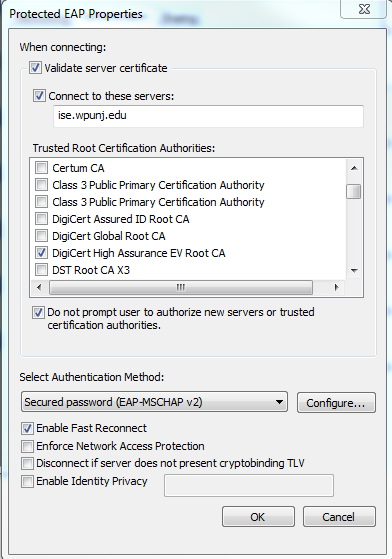Manually Connect to Wired Network: Difference between revisions
Jump to navigation
Jump to search
Tavoularisr (talk | contribs) mNo edit summary |
Tavoularisr (talk | contribs) No edit summary |
||
| Line 65: | Line 65: | ||
<li>Enter in the following servers, exactly as specified: | <li>Enter in the following servers, exactly as specified: | ||
<pre>ise.wpunj.edu</pre> | <pre>ise.wpunj.edu</pre> | ||
<li>Check Any '''DigiCert High Assurance EV''' Certificates | <li>Check Any '''DigiCert High Assurance EV Root CA''' Certificates | ||
<li>Check '''Do Not prompt user to authorize new servers or trusted certification authorities''' | <li>Check '''Do Not prompt user to authorize new servers or trusted certification authorities''' | ||
<li>Change '''Select Authentication Method''' to '''Secured password (EAP-MSCHAP v2)''' | <li>Change '''Select Authentication Method''' to '''Secured password (EAP-MSCHAP v2)''' | ||
Revision as of 14:39, 22 September 2014
Manually Connect to Wired Network
It may be necessary to use these instructions if your browser or computer do not allow you to execute the Cisco Network Setup Assistant.
- Click on Start > Run and type in services.msc and press enter
- Right click on Wired AutoConfig and left click on Properties.
- Make the following changes:
- Change Startup type to Automatic.
- Click Start to start the service
- Click OK to save changes
- Access your Network Interfaces via Control Panel. (Start > Control Panel > Network and Sharing Center > Change adapter settings)
- Right Click on your Local Area Connection (Ethernet), left click on properties.
- Left Click on Authentication Tab
- Make Sure that the following items are checked
- Enable IEEE 802.1x authentication
- Remember my Credentials for this connection each time I'm logged in
- Fallback to unauthorized network access
- Make sure that Authentication Method is Microsoft: Protected Eap (PEAP)
- Left Click on Additional Settings and make the following configuration changes:
- Check Specify Authentication Mode
- Select User Authentication
- Left Click OK to save settings and return to the Authentication Tab of Local Area Connection Properties
- Left Click on Settings and make the following changes:
- Check Validate Server Credentials
- Check Connect to these servers:
- Enter in the following servers, exactly as specified:
ise.wpunj.edu
- Check Any DigiCert High Assurance EV Root CA Certificates
- Check Do Not prompt user to authorize new servers or trusted certification authorities
- Change Select Authentication Method to Secured password (EAP-MSCHAP v2)
- Click Configure and uncheck Automatically use my Windows logon name and password (and domain if any) and click OK.
- Click OK on all open dialog boxes in order to save settings and apply.
- You should now be prompted via Windows to enter your a Username / Password. Please Enter your WP Connect Username and Password.
You should now have full access to the WPUNJNet.