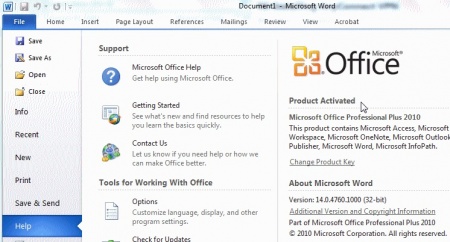Activating Microsoft Office From Off Campus: Difference between revisions
Jump to navigation
Jump to search
No edit summary |
mNo edit summary |
||
| Line 1: | Line 1: | ||
Follow the instructions below to activate Microsoft Office 2010 when you are off-campus | |||
# Make sure you close all instances of Microsoft Office 2010. | |||
# Connect to the WPU Network via [[Web VPN|VPN]]. | |||
# Once you have connected to the WPU Network, open Microsoft Word 2010. | |||
# Leave the program open for about fifteen minutes and then close the program. | |||
# To verify that Microsoft Office 2010 has been activated, open Microsoft Word 2010 again, click File, click Help, and look to the right to see if the program reads "Product Activated". | |||
Revision as of 08:58, 22 September 2014
Follow the instructions below to activate Microsoft Office 2010 when you are off-campus
- Make sure you close all instances of Microsoft Office 2010.
- Connect to the WPU Network via VPN.
- Once you have connected to the WPU Network, open Microsoft Word 2010.
- Leave the program open for about fifteen minutes and then close the program.
- To verify that Microsoft Office 2010 has been activated, open Microsoft Word 2010 again, click File, click Help, and look to the right to see if the program reads "Product Activated".
Note - The same instructions applies for Office 2013 too.