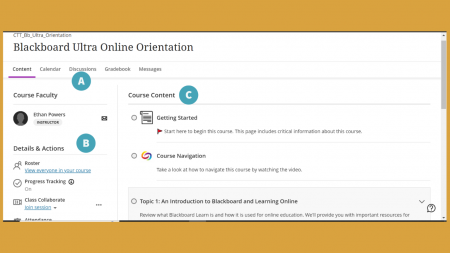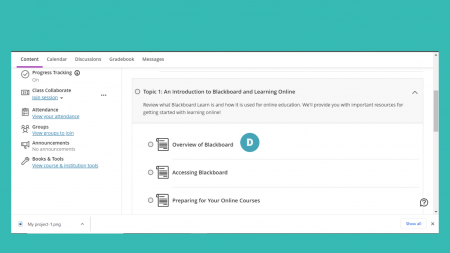Blackboard Ultra – Students: Difference between revisions
| Line 60: | Line 60: | ||
* [https://youtu.be/jH00QcfccPw Use the Calendar] | * [https://youtu.be/jH00QcfccPw Use the Calendar] | ||
* [https://youtu.be/m0l3DYRfl5A Messages] | * [https://youtu.be/m0l3DYRfl5A Messages] | ||
{| class="wikitable" | {| class="wikitable" | ||
Revision as of 12:20, 24 April 2023
Blackboard is the William Paterson University’s Learning Management System. Blackboard Ultra is the systems’ most significant change and improvement in terms of functionality and user experience in recent years. To better support teaching and student learning at WPU, the university has begun the gradual transition from Blackboard Original to Blackboard Ultra. The first step of this transition is to enable the Ultra Base Navigation, which we activated in May 2022. The next step is to transition from Original Course View to Ultra Course View, which is to be completed by fall 2023. This page is to help the university community smoothly and successfully complete this transition.
What is Blackboard Ultra Experience?
Blackboard Ultra is a new user interface that allows students to access the same content that could be created by instructors in the Blackboard Original experience but now with revised and streamlined features.
The Ultra Base Navigation (the left toolbar shown on the first page after completing login) is an Ultra feature that has already been implemented for all William Paterson students. The Ultra Course View is still being gradually implemented, but all courses will be converted to Ultra Course View by the start of the Fall 2023 Semester. See the images and video below for further reference.
| Ultra Base Navigation | Original Course View (Available until Fall 2023) |
Ultra Course View (Required after Fall 2023) |
|---|---|---|
Introduction to Blackboard Learn with the Ultra Experience for Students
Similar to the previous Original Base Navigation, the Blackboard Ultra Base Navigation is a toolbar on the left side of the screen with all the most important Blackboard features. Course shells and content will open on top of it and show in layers with part of the base navigation always visible at the bottom. Due dates, announcements, and other time sensitive items can be viewed in Activity Stream, Calendar, and Gradebook.
| Navigation Panel | Ultra Base Navigation Menu Items | Ultra Base Navigaiton Video |
|---|---|---|
|
Profile: Select your name in the list and make changes to your online persona. Activity Stream: See up-to-the- minute action for all of your courses. Courses: Navigate to past, present, and future courses. Organizations: Access the organizations that you lead or are a member of. Calendar: View course events and due dates for all your courses. Messages: View and send messages in all courses. Grades: See what needs grading across all your courses. Tools: Access global functions outside of your courses. |
See more functions and features in the Base Navigation videos below:
| Edit Your Profile | Activity Stream | Notification Settings | Use the Calendar | Messages |
For more about Ultra Base Navigation, please visit our Ultra Base Navigation page.
Ultra Course View
Assessments are nested within the course content page just as modules are; this way, information about them can be easily expanded and collapsed either by viewing the brief descriptions displayed when expanding a module or clicking on the assessment to view more details in a sidebar. If a rubric is being used to grade an assessment, it will be listed under “Details & Information” here. This is also where SafeAssign options to check for plagiarism will appear if enabled by the instructor. Click “View assessment” at the bottom of a sidebar to open one and submit an attempt. Reference images and a video are included below.
Ultra Tests and Assignments (Assessments)
Assessments are nested within the course content page just as modules are; this way, information about them can be easily expanded and collapsed either by viewing the brief descriptions displayed when expanding a module or clicking on the assessment to view more details in a sidebar. If a rubric is being used to grade an assessment, it will be listed under “Details & Information” here. This is also where SafeAssign options to check for plagiarism will appear if enabled by the instructor. Click “View assessment” at the bottom of a sidebar to open one and submit an attempt. Reference images and a video are included below.
Viewing grades and feedback in Ultra
Below are a few video guides to demonstrate the slight changes in accessing assessment grades and feedback from instructors. A list of grades for all courses can be viewed by selecting “Grades” in the base navigation toolbar (left), or individual grades can be viewed within a course by entering it and selecting the “Gradebook” tab at the top of the page (right).
Collaborative Tools
Discussions function similarly to the Discussion Board from the Original format but are now accessible in the top tabs of a course page like Content and Gradebook. View a video guide on Discussions as well as Groups and a few other Ultra collaborative tools below.
Blackboard FAQs (Original and Ultra)
What do I do if I can’t access my exam/assignment?
While the WPU Center for Teaching with Technology can assist with many technical issues (submit tickets here), assessment and course content availability and general timing is controlled only by instructors, so any issues with accessing such items in a course must be directed to that course’s instructor. Ultra content or modules may also be sequenced in such a way that certain items are unavailable until earlier ones have been accessed or completed—also solely by the discretion of the instructor.
What can I do if Blackboard isn’t working properly for me?
Blackboard will have optimal compatibility when running in Google Chrome on recent versions of Microsoft Windows or Mac OS and without browser or security settings that may potentially block functionality. Clearing your browser cache may also help to resolve some issues with Blackboard functionality.
How do I include media in my assignments/exams in Ultra?
As demonstrated in the Content Editor video in section 4 on Ultra Tests and Assignments, documents, images, and other content can be uploaded from a files stored on a computer by selecting the paperclip icon in the Content Editor toolbar. To add content from Yuja in Ultra, select the insert content “+” button, and then select “Content Market” from the options displayed; however, videos over 100MB cannot be uploaded through Blackboard.
For assistance with more Ultra FAQs, visit the official Blackboard site below.
https://help.blackboard.com/Learn/Student/Ultra/FAQ
Respondus Help
For instructions on downloading and using Respondus LockDown Browser, visit the wiki page below. Check sections 7, 8, and 9 for some of the most important information for students. https://itwiki.wpunj.edu/index.php/Respondus