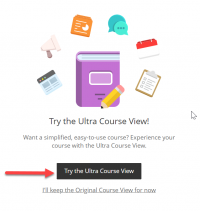Blackboard Ultra: Difference between revisions
No edit summary |
|||
| Line 105: | Line 105: | ||
[https://www.youtube.com/playlist?list=PLontYaReEU1tCbsCDP-u_wsKdkDBegIhH Blackboard Ultra Video Playlist] | [https://www.youtube.com/playlist?list=PLontYaReEU1tCbsCDP-u_wsKdkDBegIhH Blackboard Ultra Video Playlist] | ||
[https://help.blackboard.com/Learn/Instructor/Ultra Blackboard Learn Help for Instructors - Ultra Course View] | |||
Revision as of 10:03, 24 September 2022
Blackboard is the William Paterson University’s Learning Management System. Blackboard Ultra is the systems’ most significant change and improvement in terms of functionality and user experience in recent years. To better support teaching and student learning at WPU, we have decided to gradually transition from Blackboard Original to Blackboard Ultra. The first step of this transition is to enable the Ultra Base Navigation, which we activated in May 2022. The next step is to transition from Original Course View to Ultra Course View. This page is to help the university community successfully complete this transition.
What is Blackboard Ultra Experience?
The Ultra Experience is the next generation of Blackboard site and course experiences. It delivers a modern, intuitive, and fully responsive interface, streamlined workflows and capabilities, and a more seamless transition between mobile and desktop.
Blackboard has two user experiences – Base Navigation and Course View - and two user interfaces and workflows – Original and Ultra. Currently, WP deploys Ultra Base Navigation and Original Course View. The next step of our phased transition is to gradually shift from our current format to Ultra Base Navigation and Ultra Course View.
Introduction to Blackboard Learn with the Ultra Experience for Instructors
Introduction to Blackboard Learn with the Ultra Experience for Students
In Blackboard Learn, base navigation is a user interface and the experience a user has outside of a course. The Ultra Base Navigation, which was enabled in May 2022 at WPU, is a new and modern user interface and experience in Blackboard Learn Ultra and a new way of navigating Blackboard. For more about Ultra Base Navigation, please visit our Ultra Base Navigation page.
Ultra Course View
The Ultra Course View is the next generation of Blackboard Learn. While enabling Ultra Base Navigation brings changes outside of course sites only, transitioning to Ultra Course View will have a significant impact on course content, structure, functionality, tools, and navigation inside the course. The Ultra Course View has a more modern design, intuitive and easy-to-use interface, and streamlined workflow with some new tools that are not available in the Original Course View. It helps instructors and students stay organized and easily engage with content and each other.
The streamlined navigation and workflows: A. Navigation bar. B. Details & Actions. C. Add Content. D. New activities.
Original vs. Ultra Highlights - Click here to see what has changed in Ultra Course View.
Try Ultra Course Preview
You can fully explore your Original course in the Ultra preview before you make the switches and review a list of features and functions that change or won’t carry forward in the Ultra Course View. Please note that you can only convert and preview courses that aren't currently open to students. It is strongly recommended that you do not preview or convert your course from Original Course View to Ultra Course View after it has begun. Instead, please request an Ultra sandbox and then copy your course to the shell.
Request an Ultra Sandbox
All WP faculty are invited to try this out. If you are interested, please click this link and create a helpdesk ticket to request an Ultra Course Preview shell in Blackboard. For "Request Type", choose "Blackboard" on the first drop-down menu and "Ultra Sandbox Request" on the second drop-down menu.
You can use the sandbox to import or copy an existing Original course and explore the features and functions of Ultra Course View. The name of the Ultra Course preview shell is “course name-Ultra-your username", which you should be able to find on your course list.
Convert an Existing Course to the Ultra Course View
With your Ultra sandbox course shell, you have two-course view options: Original Course View and Ultra Course View. To convert your Original course to an Ultra course, follow the following steps:
- Copy your Original course into your Ultra sandbox course shell.
- When you enter your Ultra sandbox for the first time, you should see a pop-up page as shown in the screenshot on the right.
- If you don’t see the “Try the Ultra Course View” page, click the Pen icon in the upper right corner.
- To explore your Original course in Ultra Course View, click “Try the Ultra Course View!”
- Click the course title, and now you should see your course in Ultra Course View.
Please note that you should see a message in the upper left corner “Welcome to the Ultra Course Preview! Some items aren’t yet supported. View Details.” Here you can review which items, if any, in the original course are not converted and why.
Please also pay close attention to the Blackboard message at the bottom of the screen, as shown in the screenshot!
You can view and explore the Ultra Course View and edit it. You can also switch back to the Original course. However, If you switch back to the Original Course View after you have made changes and edited the Ultra course, changes made during the preview will be lost. Please also keep in mind that once you click “Use the Ultra course,” you CAN NOT go back to the Original course!
Watch the video on how to preview your Original course in the Ultra Course View.
Build a New Course in Ultra Course View
You can also use the sandbox to build your course directly in the Ultra Course View. You just need to convert your empty course shell (the sandbox) to Ultra using the same way described above.
Building and Modifying Ultra Courses
Content Creation and Course Design
Create Content Items or Documents
|
Blackboard Tutorial on how to create content items or documents. |
Watch a video about creating a document. |
Assessment
Communication
Collaboration
Resources
Blackboard Ultra Video Playlist Blackboard Learn Help for Instructors - Ultra Course View