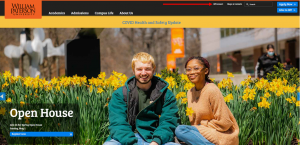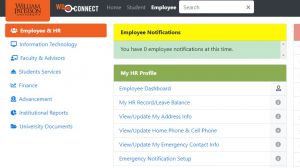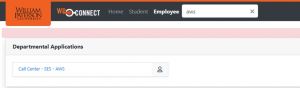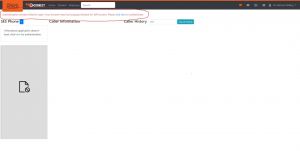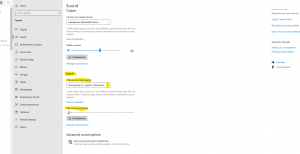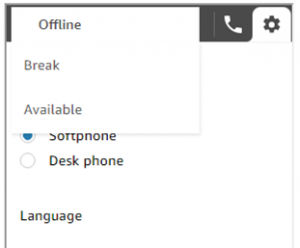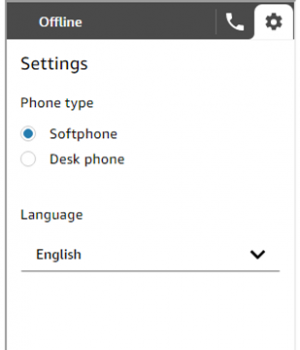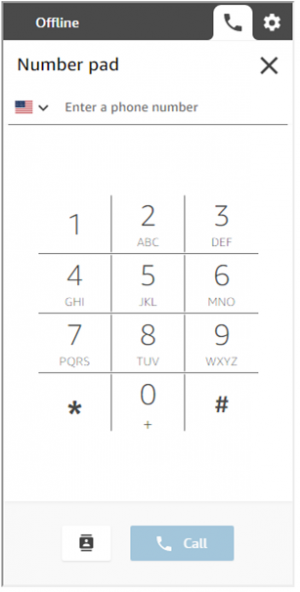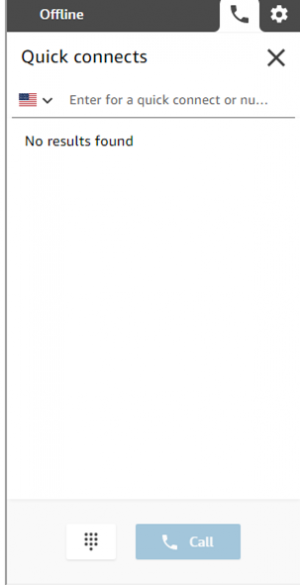AWS Connect: Difference between revisions
Jump to navigation
Jump to search
No edit summary |
No edit summary |
||
| Line 74: | Line 74: | ||
5. Choosing your availability: | 5. Choosing your availability: | ||
* On the the status bar click on the status to reveal the availability options. They are Offline, Break, and Available. | * On the the status bar click on the status to reveal the availability options. They are Offline, Break, and Available. It is important to go offline at the end of the day. Shutting down your PC at the end of the day does not automatically put your status to Offline. | ||
[[File:Picture9.png|thumb]] | [[File:Picture9.png|thumb]] | ||
Revision as of 08:34, 22 June 2022
This article provides information on utilizing AWS Connect Call Center.
What is AWS Connect?
AWS is Amazon's call center service.
Getting Started
- You will need to go to www.wpunj.edu and select the WP Connect Tab and login.
2. Once in WP Connect type AWS into the search bar at the top left of the screen. As you type the search will automatically populate with Call Center -SES- AWS. Click on that
link.
3. Once redirected to call center page you must ensure that you have pop ups enabled. If it is not you will receive an error message that the authentication had failed due to
blocked pop up.
4. You will receive a popup requesting to turn on your microphone this will be imperative when using the system softphone via the web. Please ensure that if you are using the softphone that you have your proper microphone or headset selected. You can do this by going to your system settings. Start by going to your start menu and typing settings:
- Select "Settings"
- Select "Sound"
- Use the pull down menu - "Choose input device". You can verify operation by the bar below "Test Your Microphone".
5. Choosing your availability:
- On the the status bar click on the status to reveal the availability options. They are Offline, Break, and Available. It is important to go offline at the end of the day. Shutting down your PC at the end of the day does not automatically put your status to Offline.
6. Receiving Calls:
- You can choose to have calls routed to your desk phone, or you can utilize the softphone in the AWS portal. You can select your decision by going to the settings tab on the call box to the right of the Availibility status. It is the tab that looks like a gear.
7. Utilizing the Softphone:
- Softphone features are found by selecting the phone tab to the right of the settings tab. You can toggle through two ways of calling with the softphone by pressing the tab next to a call button. Depending on which mode you are in the button will look like a phone dial pad or a directory tab. First way of calling is by traditional keypad. This is utilized by dialing the number and clicking on the call button.
- The second way of calling is by quick connect.