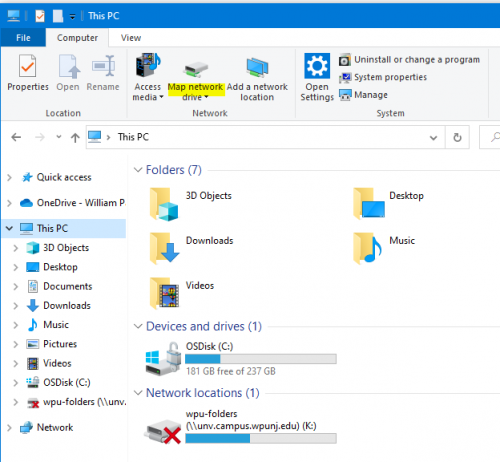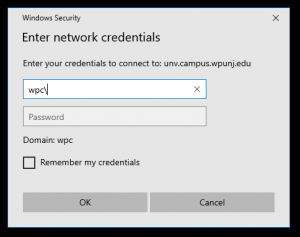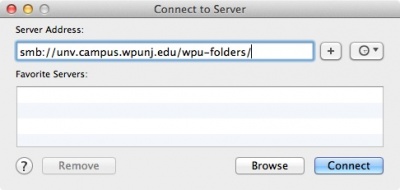Map a Network Drive: Difference between revisions
Jump to navigation
Jump to search
No edit summary |
No edit summary |
||
| (8 intermediate revisions by 2 users not shown) | |||
| Line 4: | Line 4: | ||
==Windows PC Instructions== | ==Windows PC Instructions== | ||
# If you are off campus, use the [[VPN Remote Access|VPN Client to connect]]. You won't be able to connect to the network folders without a VPN connection. If you are on campus, ignore this step and proceed to step 2. | # If you are off campus, use the [[VPN Remote Access|VPN Client to connect]]. You won't be able to connect to the network folders without a VPN connection. If you are on campus, ignore this step and proceed to step 2. | ||
# On your PC, | # On your PC, open the File Explorer. | ||
# Click | # Click "This PC" | ||
# Click Map Network Drive | # Click "Map Network Drive" <div class="toccolours mw-collapsible innercollapse" style="width:300px">[[File:mapdrive.PNG | 500px]]</div> | ||
## Select K: and type '''\\unv.campus.wpunj.edu\wpu-folders\''' | ## Select K: and type '''\\unv.campus.wpunj.edu\wpu-folders\''' | ||
## Select U: and type '''\\unv.campus.wpunj.edu\wpu-folders\user folders\ | ## Select U: and type '''\\unv.campus.wpunj.edu\wpu-folders\user folders\YOUR USERNAME\''' | ||
# Click the check box "Connect using different credentials" and click Finish | # Click the check box "Connect using different credentials" and click Finish | ||
# Enter your username and password when prompted. Click "Remember my Credentials" You must put '''wpc\''' before your username. For example wpc\smitha | # Enter your username and password when prompted. Click "Remember my Credentials" You must put '''wpc\''' before your username. For example wpc\smitha | ||
[[File:MapaNetworkDrive1.PNG|thumb| | [[File:MapaNetworkDrive1.PNG|thumb|center|Enter wpc\ before your username. ]] | ||
==Mac Instructions== | ==Mac Instructions== | ||
| Line 24: | Line 24: | ||
# Type '''smb://unv.campus.wpunj.edu/wpu-folders/''' in the Server Address field and click Connect | # Type '''smb://unv.campus.wpunj.edu/wpu-folders/''' in the Server Address field and click Connect | ||
# Enter your username and password You must put '''wpc\''' before your username. For example wpc\smitha | # Enter your username and password You must put '''wpc\''' before your username. For example wpc\smitha | ||
# A Finder window will open and you can browse the "Groups" folder for whatever group folder you have permissions to access. | # A Finder window will open and you can browse the "Groups" folder for whatever group folder you have permissions to access. | ||
# If you are looking for your User Folder you can browse the "User Folders" directory for your network User Folder. | # If you are looking for your User Folder you can browse the "User Folders" directory for your network User Folder. | ||
==Mac OS Sonoma Hotfix (2023)== | |||
# If you are on campus, proceed to step number 3 | |||
# If you are off campus, use the [[VPN Remote Access|VPN Client to connect]] securely to the campus network. | |||
# Click the Finder icon on your dock [[Image:finder.png|40px]] | |||
# Click Go on the menu bar at the top of your screen | |||
# Click Connect to Server | |||
# Type '''smb://unv.campus.wpunj.edu/wpu-folders/Groups''' in the Server Address field and click Connect | |||
# This will connect ONLY groups... to connect your user folder, Type '''smb://unv.campus.wpunj.edu/wpu-folders/User Folders/USERNAME''' in the Server Address field and click Connect | |||
[[Category:Apple]] | [[Category:Apple]] | ||
[[Category:Windows]] | [[Category:Windows]] | ||
[[Category:Network Storage]] | [[Category:Network Storage]] | ||
Latest revision as of 08:18, 3 October 2023
While on campus using a University issued, or imaged computer, you will be automatically connected to your network drives. This article contains instructions on how to connect to a network drive on a personal computer, and from off campus.
Windows PC Instructions
- If you are off campus, use the VPN Client to connect. You won't be able to connect to the network folders without a VPN connection. If you are on campus, ignore this step and proceed to step 2.
- On your PC, open the File Explorer.
- Click "This PC"
- Click "Map Network Drive"
- Select K: and type \\unv.campus.wpunj.edu\wpu-folders\
- Select U: and type \\unv.campus.wpunj.edu\wpu-folders\user folders\YOUR USERNAME\
- Click the check box "Connect using different credentials" and click Finish
- Enter your username and password when prompted. Click "Remember my Credentials" You must put wpc\ before your username. For example wpc\smitha
Mac Instructions
Instructions on how to map the university Groups and User Folder shares
- If you are on campus, proceed to step number 3
- If you are off campus, use the VPN Client to connect securely to the campus network.
- Click the Finder icon on your dock

- Click Go on the menu bar at the top of your screen
- Click Connect to Server
- Type smb://unv.campus.wpunj.edu/wpu-folders/ in the Server Address field and click Connect
- Enter your username and password You must put wpc\ before your username. For example wpc\smitha
- A Finder window will open and you can browse the "Groups" folder for whatever group folder you have permissions to access.
- If you are looking for your User Folder you can browse the "User Folders" directory for your network User Folder.
Mac OS Sonoma Hotfix (2023)
- If you are on campus, proceed to step number 3
- If you are off campus, use the VPN Client to connect securely to the campus network.
- Click the Finder icon on your dock

- Click Go on the menu bar at the top of your screen
- Click Connect to Server
- Type smb://unv.campus.wpunj.edu/wpu-folders/Groups in the Server Address field and click Connect
- This will connect ONLY groups... to connect your user folder, Type smb://unv.campus.wpunj.edu/wpu-folders/User Folders/USERNAME in the Server Address field and click Connect