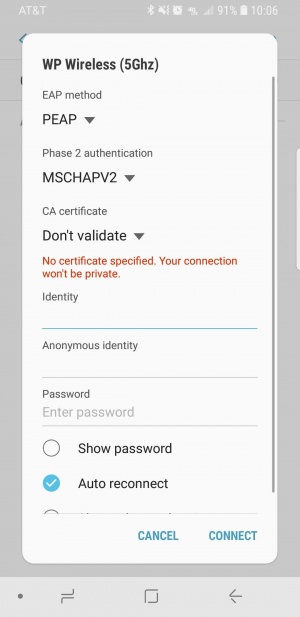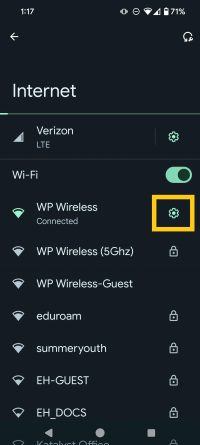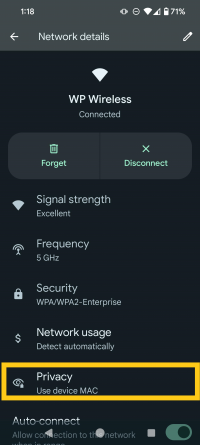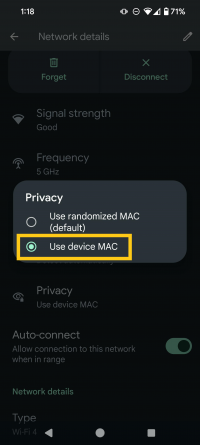Android: Difference between revisions
Jump to navigation
Jump to search
No edit summary |
No edit summary |
||
| (6 intermediate revisions by 2 users not shown) | |||
| Line 6: | Line 6: | ||
<li>Configure the Following Settings: | <li>Configure the Following Settings: | ||
<ul> | <ul> | ||
<li>EAP Method: PEAP | <li>EAP Method: PEAP | ||
<li>Phase 2 authentication: MSCHAPV2 | <li>Phase 2 authentication: MSCHAPV2 (Might be in advanced settings) | ||
<li>CA Certificate: Do Not Validate | |||
<li>Domain: ise.wpunj.edu | |||
<li>Identity: Your WP Connect Username | <li>Identity: Your WP Connect Username | ||
<li>Anonymous identity: (Leave this field Blank) | <li>Anonymous identity: (Leave this field Blank) | ||
<li>Password: Your WP Connect password | <li>Password: Your WP Connect password | ||
</ul> | |||
<div class="toccolours mw-collapsible mw-collapsed" style="width:300px"> | <div class="toccolours mw-collapsible mw-collapsed" style="width:300px"> | ||
| Line 21: | Line 22: | ||
<li>Click Connect | <li>Click Connect | ||
<li>Accept any Certificate Warnings | <li>Accept any Certificate Warnings | ||
<li>You should now have internet access. Contact [https://help.wpunj.edu/helpdesk/ Help Desk | <li>You should now have internet access. (If you did not connect successfully and had used just your username as stated above, try using your WPUNJ email address as the Identity) | ||
<li>Contact the [https://help.wpunj.edu/helpdesk/ Help Desk] if you still cannot connect. | |||
</ol> | </ol> | ||
{|style="text-align:left;" style="padding:10px" | |||
|+ | |||
|- | |||
| | |||
'''Newer Android devices come with a "Randomized MAC" feature. Please ensure your device is set to "Use device MAC" or set to "Static MAC." See screenshots below for reference:''' | |||
[[File:Android ITWiki Article Screenshot for Wi-Fi - 1.png|200px|Screenshot of Wi-Fi menu using a Google Pixel 8 Pro, running Android 14]] | |||
[[File:Android ITWiki Article Screenshot for Wi-Fi - 2.png|200px|Screenshot of Wi-Fi menu after clicking on WP Wireless, using a Google Pixel 8 Pro, running Android 14]] | |||
[[File:Android ITWiki Article Screenshot for Wi-Fi - 3.png|200px|Screenshot after clicking "Privacy" within the WP Wireless Wi-Fi settings, using a Google Pixel 8 Pro, running Android 14]] | |||
|- | |||
| | |||
|} | |||
[[:Category:Network Services|Network Services]] | [[:Category:Network Services|Network Services]] | ||
Latest revision as of 12:41, 26 March 2024
Note: WP Wireless-Guest is for Game Consoles and other devices such as a Smart TV, Roku, etc... You should not be connecting to it on your phone or laptop as it will not work properly. We highly recommend forgetting the guest network on any phone or laptop it is saved on and only have WP Wireless or WP Wireless (5Ghz) saved.
- Select WP Wireless or WP Wireless (5Ghz) from the available Wireless Networks
- Configure the Following Settings:
- EAP Method: PEAP
- Phase 2 authentication: MSCHAPV2 (Might be in advanced settings)
- CA Certificate: Do Not Validate
- Domain: ise.wpunj.edu
- Identity: Your WP Connect Username
- Anonymous identity: (Leave this field Blank)
- Password: Your WP Connect password
- Click Connect
- Accept any Certificate Warnings
- You should now have internet access. (If you did not connect successfully and had used just your username as stated above, try using your WPUNJ email address as the Identity)
- Contact the Help Desk if you still cannot connect.
|
Newer Android devices come with a "Randomized MAC" feature. Please ensure your device is set to "Use device MAC" or set to "Static MAC." See screenshots below for reference: |