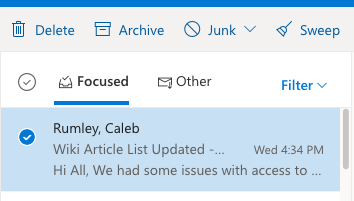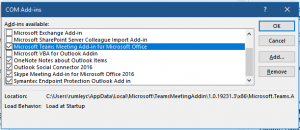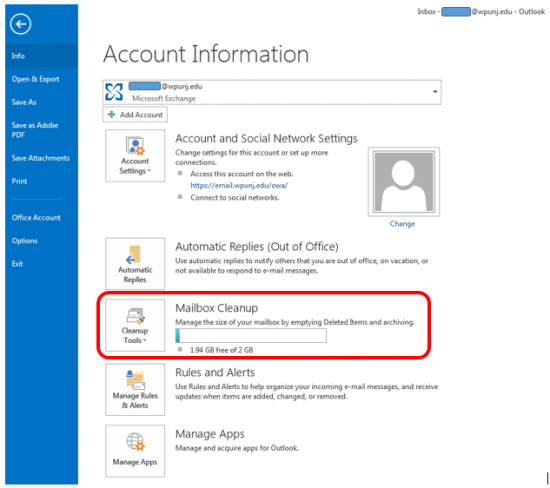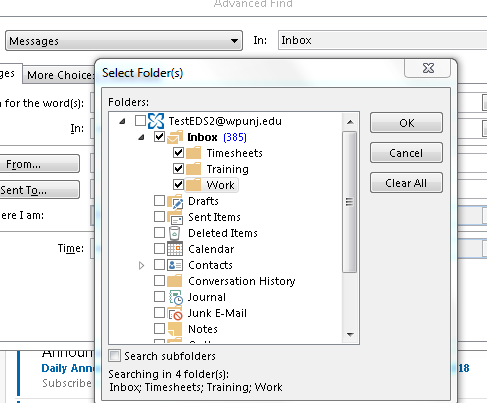Outlook Troubleshooting: Difference between revisions
Jump to navigation
Jump to search
Sanchezc10 (talk | contribs) No edit summary |
|||
| (9 intermediate revisions by 3 users not shown) | |||
| Line 3: | Line 3: | ||
===Outlook is Performing Slowly=== | ===Outlook is Performing Slowly=== | ||
Try the following steps to help with overall slowness. | |||
* If they have multiple inboxes, make sure they are "minimized" during use. Use the small triangle to the left of the email address to minimize the inbox. When inboxes are open they are pinging for new mail and can cause slowness. | |||
* Remove unneeded emails. Right click the email address and click "Remove". If the email can't be removed, please make a ticket at www.wpunj.edu/helpdesk. | |||
[[File:Outlookerror1.png]] | |||
* Calendars: remove unnecessary or old calendars. Make sure several calendars are not being loaded at the same time. To remove calendars, open the Desktop Outlook client, open Calendars. Right click any old or unnecessary calendars and click remove. If you can't remove them, make a ticket. | |||
<b> To check for add-ins </b> | |||
* Click File, Options, Add-ins. Next to Manage: COM Add-ins click Go..., then disable all add-ins. This helps with speed as well. | |||
[[File:Disableaddins.png|thumb|center|Disable all add-ins to increase Outlook speed]] | |||
===Inbox has over 5,000 items=== | |||
Outlook can start to slow down when folder sizes increase upwards of 5,000 items. If you are experiencing slow performance issues, identify any folder larger than 5,000 items and clean it up. | Outlook can start to slow down when folder sizes increase upwards of 5,000 items. If you are experiencing slow performance issues, identify any folder larger than 5,000 items and clean it up. | ||
[[File:Mailbox-Item-Count.png|thumb|right|How to check folders are under 5,000 Items]] | [[File:Mailbox-Item-Count.png|thumb|right|How to check folders are under 5,000 Items]] | ||
| Line 10: | Line 24: | ||
# Take action to bring the folder item count lower than 5,000 | # Take action to bring the folder item count lower than 5,000 | ||
#* Delete unnecessary items | #* Delete unnecessary items | ||
#* Move items to a | #* Move items to a subfolder folder by right-clicking on inbox, then it will give you an option to click on “create a new subfolder”, name it and then left click the items and hold it to drag it to place on the new subfolder. | ||
#Select other folders and view the "details" bar to verify they are under 5,000 items as well. Common folders all users should check include: | #Select other folders and view the "details" bar to verify they are under 5,000 items as well. Common folders all users should check include: | ||
#* Inbox | #* Inbox | ||
| Line 18: | Line 32: | ||
#* Deleted Items | #* Deleted Items | ||
=== | ===Cleaning up your Mailbox=== | ||
If your mailbox size is reaching the limit, Outlook provides the following tools to assist | If your mailbox size is reaching the limit, Outlook provides the following tools to assist | ||
# File > Look at the Mailbox Cleanup graphic & text. Here you can see how much space is free. <BR> [[File:AcctInformation-CleanupTools-2.PNG | 550px]] | # File > Look at the Mailbox Cleanup graphic & text. Here you can see how much space is free. <BR> [[File:AcctInformation-CleanupTools-2.PNG | 550px]] | ||
| Line 31: | Line 45: | ||
===Search Results Vary=== | ===Search Results Vary=== | ||
If | If the "quick search" in your inbox is not showing all of your messages, try the following: | ||
#Bring up the Advanced Find window by pressing Ctrl+Shift+F | #Bring up the Advanced Find window by pressing <code>Ctrl+Shift+F</code> | ||
#In the Advanced Find window, click Browse | #In the Advanced Find window, click Browse | ||
#In the Select Folder(s) window, expand the "Inbox" and select all the subfolders beneath it | #In the Select Folder(s) window, expand the "Inbox" and select all the subfolders beneath it <br> [[File:Advanced-find-subfolders.PNG | 550px]] | ||
: | #:'''Note:''' Selecting the "Search subfolders" check box at the bottom of the window does not select all the subfolders in Inbox. | ||
#Click | #Click OK | ||
#Proceed to enter your search criteria in the "Search for the word(s):" field. You may also want to change the "In" field to "subjectfield and message body" instead of "subjectfield only" by using the drop down menu. | #Proceed to enter your search criteria in the "Search for the word(s):" field. You may also want to change the "In" field to "subjectfield and message body" instead of "subjectfield only" by using the drop down menu. | ||
Latest revision as of 13:01, 26 May 2020
Performance Issues
Outlook is Performing Slowly
Try the following steps to help with overall slowness.
- If they have multiple inboxes, make sure they are "minimized" during use. Use the small triangle to the left of the email address to minimize the inbox. When inboxes are open they are pinging for new mail and can cause slowness.
- Remove unneeded emails. Right click the email address and click "Remove". If the email can't be removed, please make a ticket at www.wpunj.edu/helpdesk.
- Calendars: remove unnecessary or old calendars. Make sure several calendars are not being loaded at the same time. To remove calendars, open the Desktop Outlook client, open Calendars. Right click any old or unnecessary calendars and click remove. If you can't remove them, make a ticket.
To check for add-ins
- Click File, Options, Add-ins. Next to Manage: COM Add-ins click Go..., then disable all add-ins. This helps with speed as well.
Inbox has over 5,000 items
Outlook can start to slow down when folder sizes increase upwards of 5,000 items. If you are experiencing slow performance issues, identify any folder larger than 5,000 items and clean it up.
- Open Outlook
- Select your inbox
- On the "details" bar, see how many items are in the folder
- Take action to bring the folder item count lower than 5,000
- Delete unnecessary items
- Move items to a subfolder folder by right-clicking on inbox, then it will give you an option to click on “create a new subfolder”, name it and then left click the items and hold it to drag it to place on the new subfolder.
- Select other folders and view the "details" bar to verify they are under 5,000 items as well. Common folders all users should check include:
- Inbox
- Subfolders
- Sent Items
- Deleted Items
Cleaning up your Mailbox
If your mailbox size is reaching the limit, Outlook provides the following tools to assist
- File > Look at the Mailbox Cleanup graphic & text. Here you can see how much space is free.
- File > Cleanup Tools > Mailbox Cleanup
- Select "Find items larger than XXX kilobytes
- Change the number to 600
- Click Find
- If you have a lot of results, click the Size column and target the largest emails first.
- File > Cleanup Tools > Mailbox Cleanup
- Click Empty to empty the deleted items folder.
- Everything in your Deleted Items folder will be permanently deleted. Click Yes to continue.
Search Results Vary
If the "quick search" in your inbox is not showing all of your messages, try the following:
- Bring up the Advanced Find window by pressing
Ctrl+Shift+F - In the Advanced Find window, click Browse
- In the Select Folder(s) window, expand the "Inbox" and select all the subfolders beneath it
- Note: Selecting the "Search subfolders" check box at the bottom of the window does not select all the subfolders in Inbox.
- Click OK
- Proceed to enter your search criteria in the "Search for the word(s):" field. You may also want to change the "In" field to "subjectfield and message body" instead of "subjectfield only" by using the drop down menu.