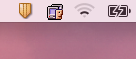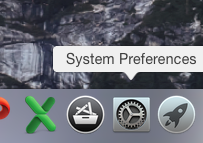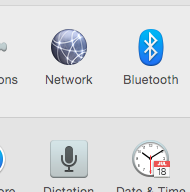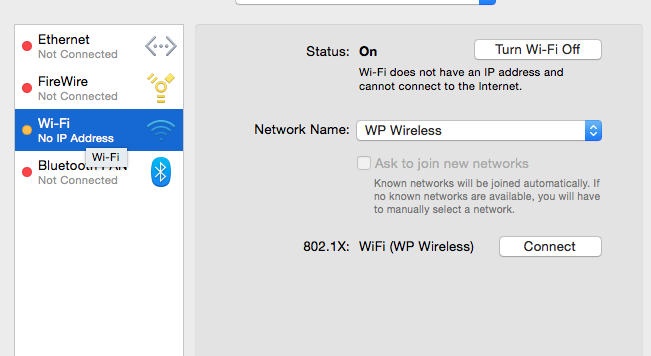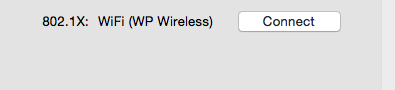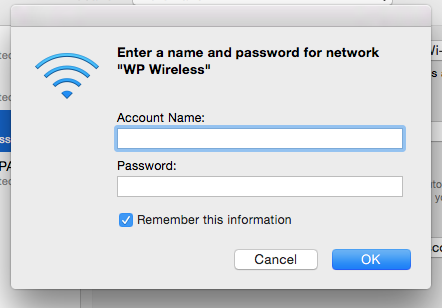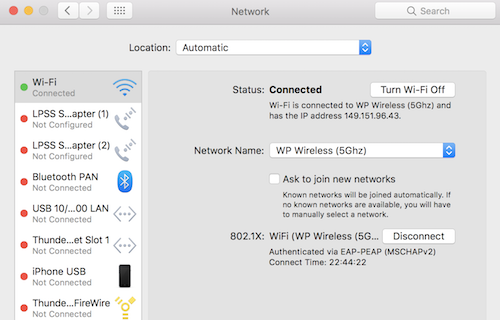Wireless Won't Connect: Difference between revisions
No edit summary |
No edit summary |
||
| (5 intermediate revisions by one other user not shown) | |||
| Line 13: | Line 13: | ||
[[File:Network_pane.png ]] | [[File:Network_pane.png ]] | ||
3) Select Wi-Fi | 3) Select Wi-Fi (make sure to select WP Wireless (5Ghz) ). | ||
[[File:Select_wifi.png]] | [[File:Select_wifi.png]] | ||
4) Click "Connect" next to the 801. | 4) Click "Connect" next to the 801.1X text. | ||
[[File:Click_connect.png]] | [[File:Click_connect.png]] | ||
| Line 29: | Line 29: | ||
[[File:Wifi-connected.png ]] | [[File:Wifi-connected.png ]] | ||
A good working connection will look like the below. Note the "disconnect" button, the "Authenticated via" line as well as the timer: | |||
[[File:Good ISE Connection.png]] | |||
[[Category:Apple]] | [[Category:Apple]] | ||
Latest revision as of 11:37, 28 February 2019
With the new authentication method used to connect to WP Wireless and some changes in Mac OS 10.10.x, occasionally a computer will fail to reconnect to wireless after sleeping or being off campus.
Symptoms typically include the wifi icon repeatedly trying to connect or sometimes an exclamation point. To remedy this problem do the following:
1) Open System Preferences
2) Select the "Network" pane.
3) Select Wi-Fi (make sure to select WP Wireless (5Ghz) ).
4) Click "Connect" next to the 801.1X text.
5) Enter your credentials if/when asked.
After a bit of background processing you should be connected and the wi-fi icon should change to the connected state.
A good working connection will look like the below. Note the "disconnect" button, the "Authenticated via" line as well as the timer: