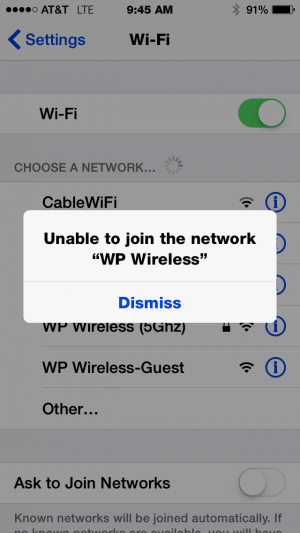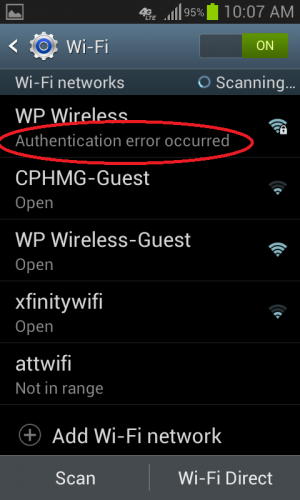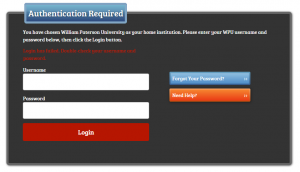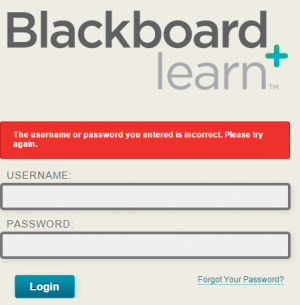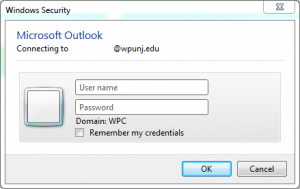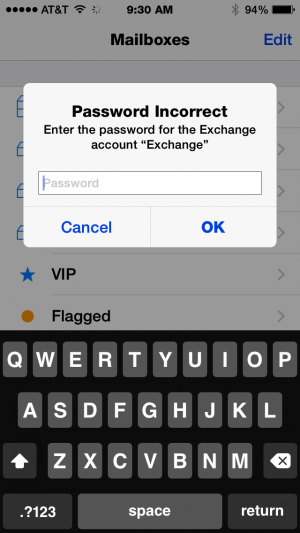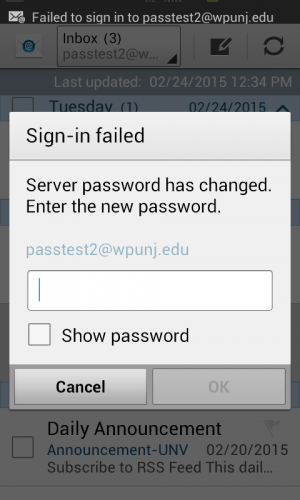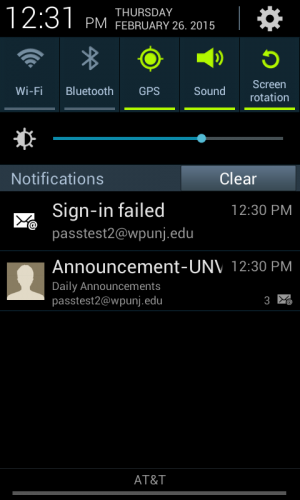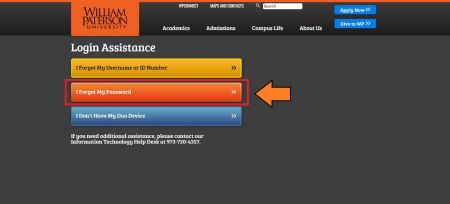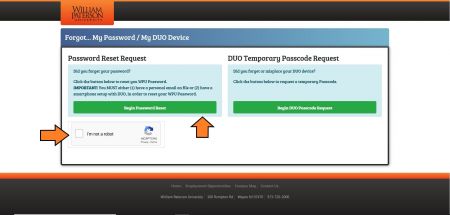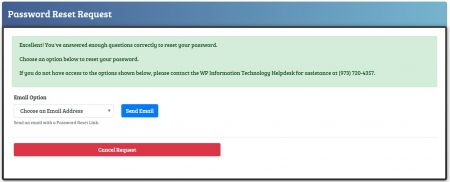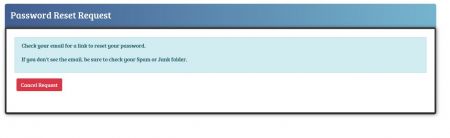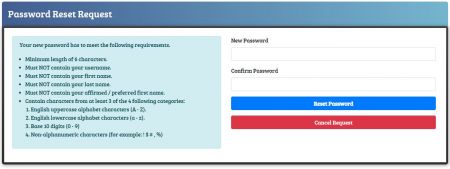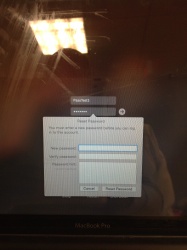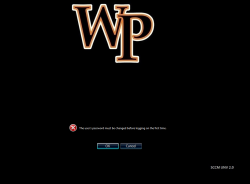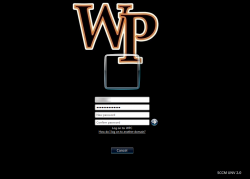Passwords: Difference between revisions
Sanchezc10 (talk | contribs) |
mNo edit summary |
||
| (35 intermediate revisions by 7 users not shown) | |||
| Line 1: | Line 1: | ||
[[image:Padlocks-buenos-aires.jpg|right|275px]] | [[image:Padlocks-buenos-aires.jpg|right|275px]] | ||
==Troubleshooting a Password Change== | ==Troubleshooting a Password Change== | ||
If you have recently changed your password or your account experienced a mandatory password change, | If you have recently changed your password or your account experienced a mandatory password change, your log on experience will have changed on most devices and services that utilize your William Paterson account. | ||
You will need to update your password on devices such as iPhones, Android phones, tablets or laptops after your password has been changed. Any service using your William Paterson account will also prompt for you to re-enter your credentials. These services include but are not limited to: WPConnect, BlackBoard, email clients and web browsers. | You will need to update your password on devices such as iPhones, Android phones, tablets or laptops after your password has been changed. Any service using your William Paterson account will also prompt for you to re-enter your credentials. These services include but are not limited to: WPConnect, BlackBoard, email clients and web browsers. | ||
| Line 27: | Line 7: | ||
Below is a list of devices and services that will require re-authentication after changing a password. Included are links to examples of prompts you may see and links to relevant documentation: | Below is a list of devices and services that will require re-authentication after changing a password. Included are links to examples of prompts you may see and links to relevant documentation: | ||
<ul> | <ul> | ||
<li>Campus Windows computers | <li>Campus Windows computers -- It is strong recommended to log out, and log back in after changing your password. | ||
<li>Campus | <li>Campus Mac -- [[Changing Your Password on Mac OS X|Macs require special steps to change their passwords]] | ||
<!-- <div class="toccolours mw-collapsible mw-collapsed" style="width:300px"> | <!-- <div class="toccolours mw-collapsible mw-collapsed" style="width:300px"> | ||
[[Image:Idevice-login-300w.gif|center|300px]] | [[Image:Idevice-login-300w.gif|center|300px]] | ||
</div> --> | </div> --> | ||
<li>Accessing the University Wifi on iOS phones or tablets, Android phones or tablets, and laptops | For help, see [[Getting_Started:_Wireless|Getting Started: Wireless]] | <li>Accessing the University Wifi on iOS phones or tablets, Android phones or tablets, and laptops | For help, see [[Getting_Started:_Wireless|Getting Started: Wireless]] | ||
<div class="toccolours mw-collapsible mw-collapsed" style="width:300px"> | {| style="background: transparent; margin: none;" | ||
| <div class="toccolours mw-collapsible mw-collapsed" style="width:300px"> | |||
[[Image:IPhoneUnable2JoinWireless.PNG|center|300px]] | [[Image:IPhoneUnable2JoinWireless.PNG|center|300px]] | ||
</div> | </div> | ||
| <div class="toccolours mw-collapsible mw-collapsed" style="width:300px"> | |||
[[Image:AndroidWirelessPassword.png|center|300px]] | |||
</div> | |||
|} | |||
<li>WPConnect | <li>WPConnect | ||
<div class="toccolours mw-collapsible mw-collapsed" style="width:300px"> | <div class="toccolours mw-collapsible mw-collapsed" style="width:300px"> | ||
[[Image: | [[Image:WPconnectErrorMsg01.PNG|center|300px]] | ||
</div> | </div> | ||
<li>BlackBoard | <li>BlackBoard | ||
| Line 49: | Line 34: | ||
</div> | </div> | ||
<li>Email clients on mobile devices such as: iOS email clients or Android email clients | For help, see our [[:Category:Mobile|Mobile Help Section]] and select your device type | <li>Email clients on mobile devices such as: iOS email clients or Android email clients | For help, see our [[:Category:Mobile|Mobile Help Section]] and select your device type | ||
<div class="toccolours mw-collapsible mw-collapsed" style="width:300px"> | {| style="background: transparent; margin: none;" | ||
|<div class="toccolours mw-collapsible mw-collapsed" style="width:300px"> | |||
[[Image:IPhoneExchangePwdIncorrect.PNG|center|300px]] | [[Image:IPhoneExchangePwdIncorrect.PNG|center|300px]] | ||
</div> | </div> | ||
|<div class="toccolours mw-collapsible mw-collapsed" style="width:300px"> | |||
[[Image:Android-Password-Email.png|center|300px]] | |||
</div> | |||
|<div class="toccolours mw-collapsible mw-collapsed" style="width:300px"> | |||
[[Image:Android-Password-Notification.png|center|300px]] | |||
</div> | |||
|} | |||
<li> University Imaged PC Laptop Computers that are Off-Campus | To update your password on the laptop, follow the below instructions: | |||
# Sign into the VPN Client with the NEW password | |||
# Once connected, lock the computer by pressing Windows Key+L or Ctrl+Alt+Delete > Lock | |||
# Unlock the computer using the NEW password. This will authenticate your new password and get rid of the cached password. | |||
</ul> | </ul> | ||
If you require further assistance with your password, please call the Help Desk at 973-720-4357. | |||
==Changing Your Password== | |||
Once logged in, users are able to utilize the wpconnect password change tool to change their password. You can do so by following these steps: | |||
# Login to [https://www.wpunj.edu/wpconnect WPConnect] | |||
# On the upper right corner, click the disclosure triangle, then click "My Profile" <br clear=all>[[image:Wpconnectpwd.jpg|275px]] | |||
# A small panel showing profile options should open, click on "Change My Password" <br clear=all> [[image:Wpconnectpwd2.jpg|275px|]] | |||
# A new page should appear. Enter your old password and your new password.<br clear=all> [[image:Wpconnectpwd3.jpg|275px]] | |||
===How to Perform a Password Reset=== | |||
If you forgot your current password, there is a form available that you can submit to reset it. You can go about doing so by following these steps: | |||
====Step 1: Navigate to the Password reset page==== | |||
You can go to the page by following this link: [https://wpconnect.wpunj.edu/mypwd/ Login Assistance]. | |||
* You can also access the page by clicking on the Forgot Account/Password button displayed on the [https://www.wpunj.edu/wpconnect WPConnect] login page. | |||
[[image:Pwdresetbutton1.jpg|450px]] | |||
====Step 2: Navigate to the password reset form==== | |||
This can be done by clicking on the "I forgot My Password" button on the Login Assistance page or by following this link: [https://wpconnect.wpunj.edu/misc/pwd_reset/ Password Reset]. | |||
[[image:Passwordresetbutton2.jpg|450px]] | |||
====Step 3: Begin the Password Reset Request==== | |||
Click on the "Begin Password Reset" button. | |||
* Be sure to complete and check the "I’m not a robot" box . | |||
[[image:Password Reset Request.jpg|450px]] | |||
====Step 4: Completing the Password Reset Form==== | |||
When completing the form, you will be prompted to input personal information and answer some personal questions for verification purposes. | |||
[[image:Password Reset Request info.jpg|450px]] | |||
After verification is successfully completed, you will be prompted to select an email on file to which a password reset link can be sent to: | |||
[[image:Password Reset Email.jpg|450px]] | |||
[[image:Password Reset Link Email.jpg|450px]] | |||
The password reset link sent to the selected email will bring you to a page on which you will be able to set a new password. | |||
* Make sure to check your spam or junk folder if unable to find the email. | |||
[[image:Password Reset Form.jpg|450px]] | |||
Please follow the listed requirements when setting a new password, as it must meet the minimum character length, have a mix of upper case, lower case, numerals and.or special characters. | |||
''We are encouraging the use of a "PassPhrase", a longer more robust and secure password that is unique to you and easily remembered. We have examples on our ItWiki article - Creating a Password Pass Phrase. | |||
'' | |||
If you encounter an issue with resetting your password, please contact the WP Information Technology Helpdesk for assistance at (973)-720-4357. | |||
===Faculty and Staff=== | |||
====Mac==== | |||
* Learn how to [[Changing Your Password on Mac OS X|change your password from your Mac]]. If your account experiences a mandatory password change, you will be prompted to change the password at the next logon, as show below: | |||
<gallery widths=250px heights=250px> | |||
MACPassChange.JPG | Prompt on Macintosh PC after password has expired. | |||
</gallery> | |||
If you | Mac OS users: If you change your password from a computer other than the one you usually work on or via WPConnect, you will likely experience a login keychain error the next time you attempt to log into your regularly used computer. In this case please follow the directions for deleting the keychain as described in the [[Changing Your Password on Mac OS X]] article. Beware that saved passwords for things like websites may be lost. | ||
====Windows PC==== | |||
* If your account experiences a mandatory password change, you will be prompted to change the password at the next logon, as shown below: <br> | |||
<gallery widths=250px heights=250px> | |||
WindowsMustChangePwd.PNG | Prompt on Windows PC after password has expired. | |||
WindowsMustChangePwd-2B.png | After clicking "Ok," you are required to change your password. | |||
</gallery> | |||
==Password Requirements== | ==Password Requirements== | ||
'''We are encouraging the use of a "PassPhrase", a longer more robust and secure password that is unique to you and easily remembered. We have examples on our ItWiki article - [[Creating a Password Pass Phrase]].''' | |||
* Passwords cannot contain the user's account name or parts of the user's full name that exceed two consecutive characters. | * Passwords cannot contain the user's account name or parts of the user's full name that exceed two consecutive characters. | ||
* Passwords must be at least | * Passwords must be at least eight characters in length. Passwords must contain characters from at least three of the following four categories: | ||
** | ** Latin (Roman) uppercase alphabet characters (A–Z) | ||
** | ** Latin (Roman) lowercase alphabet characters (a–z) | ||
** Base 10 digits (0–9) | ** Base 10 digits (0–9) | ||
** Non-alphanumeric characters (for example, !$#,%) | ** Non-alphanumeric characters (for example, !$#,%) | ||
==Exceptions== | |||
Some systems administered by Information Technology do not synchronize their passwords with Active Directory. Those that don't are listed below: | |||
* INB Banner (Different from WPConnect. Most users do not access this system) | |||
* BDMS | |||
* NOLIJ | |||
* Evisions | |||
* SAS Enterprise Guide | |||
[[Category:Email]] | |||
Latest revision as of 11:53, 14 February 2024
Troubleshooting a Password Change
If you have recently changed your password or your account experienced a mandatory password change, your log on experience will have changed on most devices and services that utilize your William Paterson account.
You will need to update your password on devices such as iPhones, Android phones, tablets or laptops after your password has been changed. Any service using your William Paterson account will also prompt for you to re-enter your credentials. These services include but are not limited to: WPConnect, BlackBoard, email clients and web browsers.
Below is a list of devices and services that will require re-authentication after changing a password. Included are links to examples of prompts you may see and links to relevant documentation:
- Campus Windows computers -- It is strong recommended to log out, and log back in after changing your password.
- Campus Mac -- Macs require special steps to change their passwords
- Accessing the University Wifi on iOS phones or tablets, Android phones or tablets, and laptops | For help, see Getting Started: Wireless
- WPConnect
- BlackBoard
- Email clients on desktops such as: Outlook or Mail
- Email clients on mobile devices such as: iOS email clients or Android email clients | For help, see our Mobile Help Section and select your device type
- University Imaged PC Laptop Computers that are Off-Campus | To update your password on the laptop, follow the below instructions:
- Sign into the VPN Client with the NEW password
- Once connected, lock the computer by pressing Windows Key+L or Ctrl+Alt+Delete > Lock
- Unlock the computer using the NEW password. This will authenticate your new password and get rid of the cached password.
If you require further assistance with your password, please call the Help Desk at 973-720-4357.
Changing Your Password
Once logged in, users are able to utilize the wpconnect password change tool to change their password. You can do so by following these steps:
- Login to WPConnect
- On the upper right corner, click the disclosure triangle, then click "My Profile"
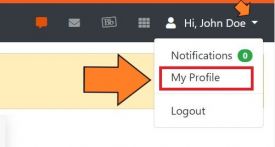
- A small panel showing profile options should open, click on "Change My Password"
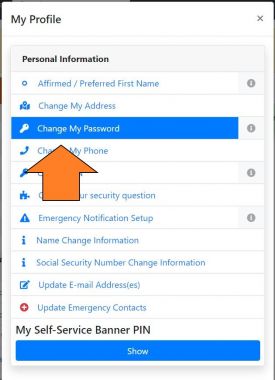
- A new page should appear. Enter your old password and your new password.
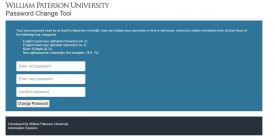
How to Perform a Password Reset
If you forgot your current password, there is a form available that you can submit to reset it. You can go about doing so by following these steps:
You can go to the page by following this link: Login Assistance.
- You can also access the page by clicking on the Forgot Account/Password button displayed on the WPConnect login page.
This can be done by clicking on the "I forgot My Password" button on the Login Assistance page or by following this link: Password Reset.
Step 3: Begin the Password Reset Request
Click on the "Begin Password Reset" button.
- Be sure to complete and check the "I’m not a robot" box .
Step 4: Completing the Password Reset Form
When completing the form, you will be prompted to input personal information and answer some personal questions for verification purposes.
After verification is successfully completed, you will be prompted to select an email on file to which a password reset link can be sent to:
The password reset link sent to the selected email will bring you to a page on which you will be able to set a new password.
- Make sure to check your spam or junk folder if unable to find the email.
Please follow the listed requirements when setting a new password, as it must meet the minimum character length, have a mix of upper case, lower case, numerals and.or special characters.
We are encouraging the use of a "PassPhrase", a longer more robust and secure password that is unique to you and easily remembered. We have examples on our ItWiki article - Creating a Password Pass Phrase.
If you encounter an issue with resetting your password, please contact the WP Information Technology Helpdesk for assistance at (973)-720-4357.
Faculty and Staff
Mac
- Learn how to change your password from your Mac. If your account experiences a mandatory password change, you will be prompted to change the password at the next logon, as show below:
Mac OS users: If you change your password from a computer other than the one you usually work on or via WPConnect, you will likely experience a login keychain error the next time you attempt to log into your regularly used computer. In this case please follow the directions for deleting the keychain as described in the Changing Your Password on Mac OS X article. Beware that saved passwords for things like websites may be lost.
Windows PC
- If your account experiences a mandatory password change, you will be prompted to change the password at the next logon, as shown below:
Password Requirements
We are encouraging the use of a "PassPhrase", a longer more robust and secure password that is unique to you and easily remembered. We have examples on our ItWiki article - Creating a Password Pass Phrase.
- Passwords cannot contain the user's account name or parts of the user's full name that exceed two consecutive characters.
- Passwords must be at least eight characters in length. Passwords must contain characters from at least three of the following four categories:
- Latin (Roman) uppercase alphabet characters (A–Z)
- Latin (Roman) lowercase alphabet characters (a–z)
- Base 10 digits (0–9)
- Non-alphanumeric characters (for example, !$#,%)
Exceptions
Some systems administered by Information Technology do not synchronize their passwords with Active Directory. Those that don't are listed below:
- INB Banner (Different from WPConnect. Most users do not access this system)
- BDMS
- NOLIJ
- Evisions
- SAS Enterprise Guide