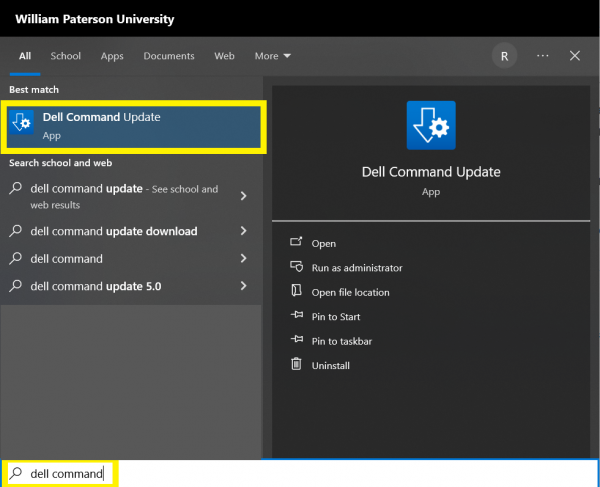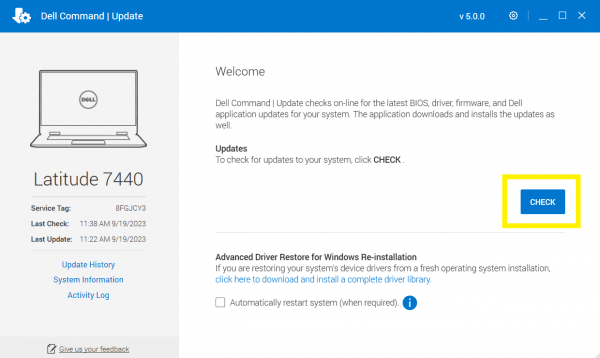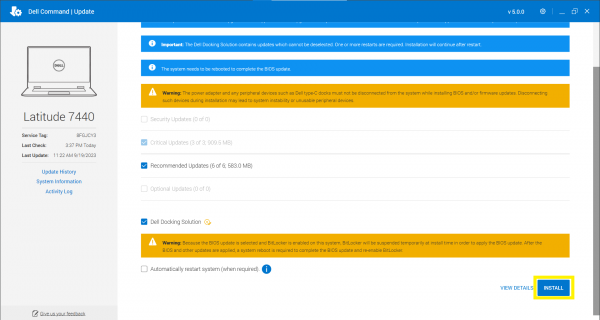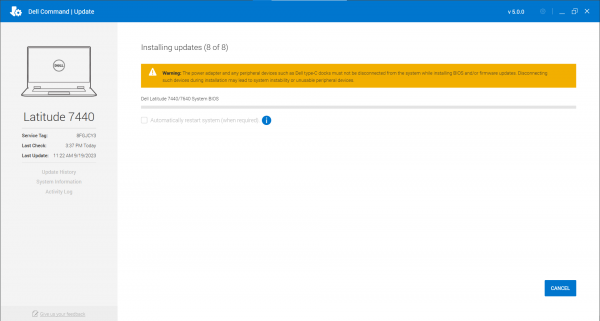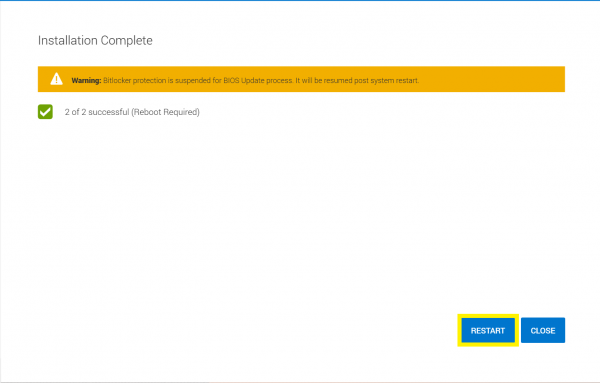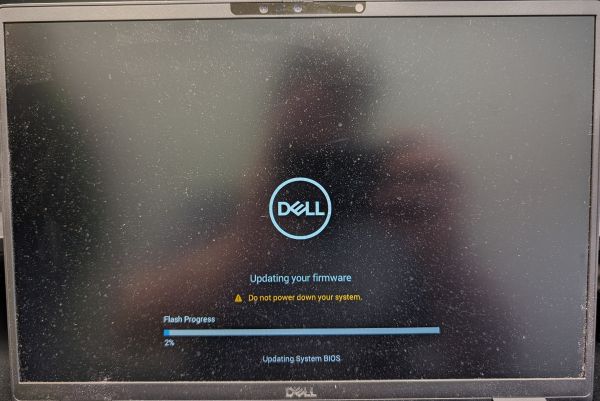Dell Command Update: Difference between revisions
Jump to navigation
Jump to search
No edit summary |
No edit summary |
||
| (12 intermediate revisions by the same user not shown) | |||
| Line 8: | Line 8: | ||
{| | {| style="text-align:left;" style="padding:10px" | ||
|+ | |+ | ||
|- | |- | ||
|How to search for Dell Command using the Search function on Windows 10 | | | ||
| [[File:Dell Command - Searchbox.png|600px]] | *How to search for Dell Command using the Search function on Windows 10 | ||
|| [[File:Dell Command - Searchbox.png|600px]] | |||
|- | |- | ||
|This is what Dell Command first looks like upon opening the application. | | | ||
*This is what Dell Command first looks like upon opening the application. | |||
Click CHECK to check for updates | *Click CHECK to check for updates | ||
| [[File:Dell Command - Start - First Screen.png|600px]] | || [[File:Dell Command - Start - First Screen.png|600px]] | ||
|- | |- | ||
|This is what Dell Command looks like once updates are found. | | | ||
*This is what Dell Command looks like once updates are found. | |||
Please ensure the laptop is PLUGGED IN / CHARGING. | *Please ensure the laptop is PLUGGED IN / CHARGING. | ||
Click INSTALL (May need to scroll down to see the INSTALL button) | *Click INSTALL (May need to scroll down to see the INSTALL button) | ||
| [[File:Dell Command - Updates Found Screen At Bottom.png|600px]] | || [[File:Dell Command - Updates Found Screen At Bottom.png|600px]] | ||
|- | |- | ||
|This is what Dell Command looks like while installing the updates. | | | ||
The screen may flash and there may be some audio indicators during this process - this is normal! | *This is what Dell Command looks like while installing the updates. | ||
| [[File:Dell Command - BIOS Installing.png|600px]] | |||
*The screen may flash and there may be some audio indicators during this process - this is normal! | |||
|| [[File:Dell Command - BIOS Installing.png|600px]] | |||
|- | |- | ||
|When the updates are finished, it will prompt to RESTART. | | | ||
*When the updates are finished, it will prompt to RESTART. | |||
Click RESTART to finish installing the updates | *Click RESTART to finish installing the updates | ||
| [[File:Dell Command - Restart Button.png|600px]] | || [[File:Dell Command - Restart Button.png|600px]] | ||
|- | |- | ||
|This is what the laptop screen looks like while updating the BIOS. | | | ||
It is CRITICAL to NOT UNPLUG THE MACHINE during this process. | *This is what the laptop screen looks like while updating the BIOS. | ||
*It is CRITICAL to NOT UNPLUG THE MACHINE during this process. | |||
This screen may take around 15 - 20 minutes to finish. | *This screen may take around 15 - 20 minutes to finish. | ||
| [[File:BIOS Updating Screen.jpg|600px]] | || [[File:BIOS Updating Screen.jpg|600px]] | ||
|} | |} | ||
'''Once the computer is back at the login screen, the updates should be complete.''' | '''Once the computer is back at the login screen, the updates should be complete.''' | ||
Latest revision as of 10:19, 14 February 2024
Dell Command Update is a program which can be installed via Software Center if not already installed on the machine. The purpose of this application is to have a single place to install various hardware updates such as (but not limited to) the BIOS, Wi-Fi / Bluetooth drivers, and Graphics drivers.
The goal of installing these updates is to alleviate certain hardware issues in newer and older machines.
Below are screenshots on what the application looks like, and the process of installing certain updates:
Once the computer is back at the login screen, the updates should be complete.