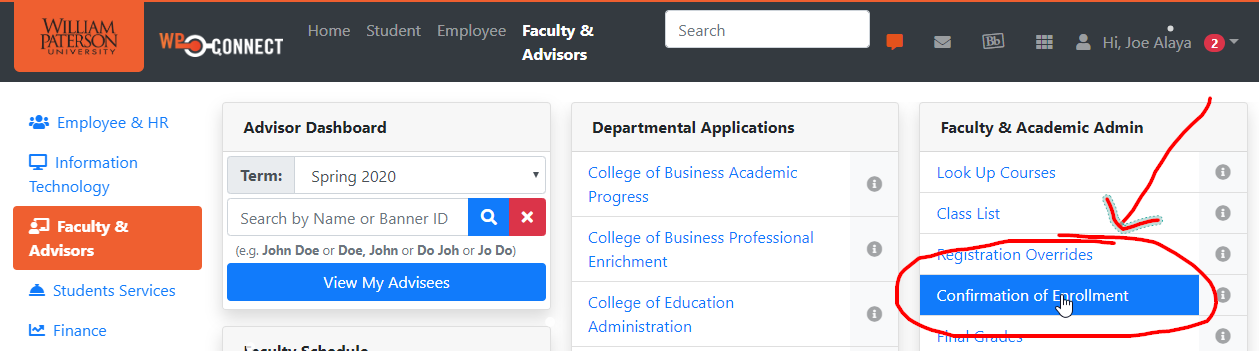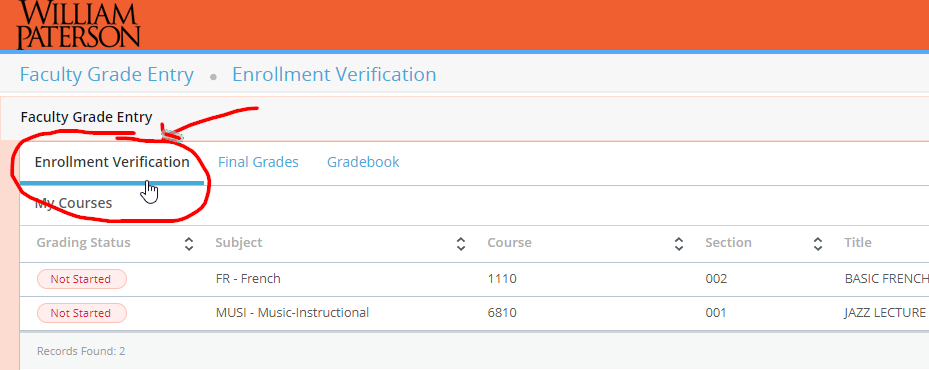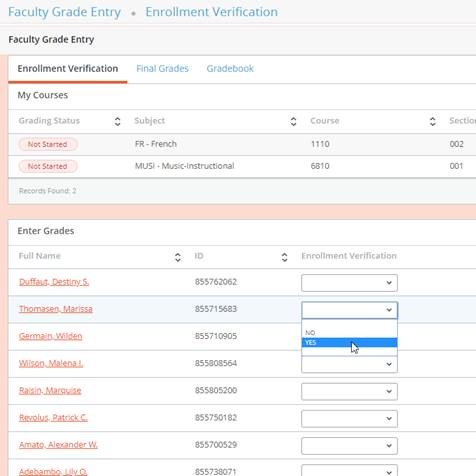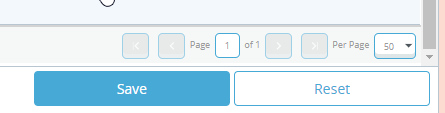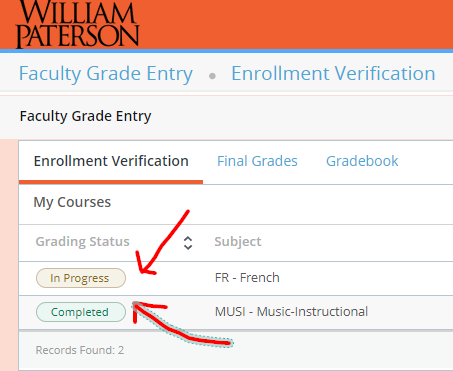Confirmation of Enrollment: Difference between revisions
No edit summary |
(Redirected page to Attendance Tracking) Tag: New redirect |
||
| (6 intermediate revisions by 3 users not shown) | |||
| Line 1: | Line 1: | ||
#REDIRECT [[Attendance Tracking]] | |||
==Confirmation of Enrollment== | ==Confirmation of Enrollment== | ||
Confirmation of Enrollment is located in WPconnect. Users should log in, click '''Faculty and Advisors''', then '''Confirmation of Enrollment'''. Users will then be brought to a page that says 'Mid-Term Grades' or 'Confirmation of Enrollment.' Either one is fine. | Confirmation of Enrollment is located in WPconnect. Users should log in, click '''Faculty and Advisors''', then '''Confirmation of Enrollment'''. Users will then be brought to a page that says 'Mid-Term Grades' or 'Confirmation of Enrollment.' Either one is fine. | ||
Classes and students are listed, and faculty can go through one by one to say Yes or No to each student. They may need to '''scroll down''' or click through multiple pages to see all the students in each class. | Classes and students are listed, and faculty can go through one by one to say Yes or No to each student. They may need to '''scroll down''' or click through multiple pages to see all the students in each class. | ||
==How to Use== | |||
The following are directions on how to report enrollment: | |||
* Log onto '''WPconnect''' | |||
* Go to the '''Faculty & Advisors''' tab. | |||
* Under '''“Faculty & Academic Admin”''' heading click on the '''Confirmation of Enrollment''' link. | |||
[[File:2020-02-12 07 16 01-Window.png]] | |||
* This will bring you the “Midterm Grade page”. Confirmation of Enrollment is collected under the Midterm grade heading. | |||
[[File:2020-02-12 07 52 50-Window.png]] | |||
* You should now see the listing of all of your courses. To view the most current listing of courses (201940-Fall 2019) click on the arrow next to the “Term” heading to sort. | |||
* To start the confirmation process, click on button under '''“Grading Status”''' next to the course that you wish to view. | |||
* Enter the student’s status using the drop down box '''(“YES”/“NO”)''' under the “Midterm Grade” heading. | |||
* **DO NOT ENTER THE STUDENT’S LAST ATTEND DATES OR HOURS ATTENDED.** | |||
[[File:3.jpg]] | |||
* When done – click the “'''save'''” button at the bottom right of the page. | |||
[[File:4.png]] | |||
* Your roster will now indicate “'''complete'''” under “My Courses”. | |||
[[File:5.png]] | |||
==Read Only Classes== | ==Read Only Classes== | ||
If a class is 'read only' and they can't edit the 'grade' then that class is team taught, and they're likely not set as the primary instructor on the class. Only the primary instructor can enter confirmation of attendance (and final grades when the time comes.) If you need to change the primary instructor, contact department admin staff. | If a class is 'read only' and they can't edit the 'grade' then that class is team taught, and they're likely not set as the primary instructor on the class. Only the primary instructor can enter confirmation of attendance (and final grades when the time comes.) If you need to change the primary instructor, contact department admin staff. | ||
== | ==Technical Issuess== | ||
Please call the Help Desk at 973-720-4357. A staff member will have to help you unlock your Banner account or reset your Banner PIN. | Please call the Help Desk at 973-720-4357. A staff member will have to help you unlock your Banner account or reset your Banner PIN. If you are able, take a screen shot (or photo) of the screen that signaled a possible technical problem. When you speak to the IT Help Staff member, offer to send it to them if they need. | ||
Latest revision as of 13:48, 15 September 2020
Redirect to:
Confirmation of Enrollment
Confirmation of Enrollment is located in WPconnect. Users should log in, click Faculty and Advisors, then Confirmation of Enrollment. Users will then be brought to a page that says 'Mid-Term Grades' or 'Confirmation of Enrollment.' Either one is fine.
Classes and students are listed, and faculty can go through one by one to say Yes or No to each student. They may need to scroll down or click through multiple pages to see all the students in each class.
How to Use
The following are directions on how to report enrollment:
- Log onto WPconnect
- Go to the Faculty & Advisors tab.
- Under “Faculty & Academic Admin” heading click on the Confirmation of Enrollment link.
- This will bring you the “Midterm Grade page”. Confirmation of Enrollment is collected under the Midterm grade heading.
- You should now see the listing of all of your courses. To view the most current listing of courses (201940-Fall 2019) click on the arrow next to the “Term” heading to sort.
- To start the confirmation process, click on button under “Grading Status” next to the course that you wish to view.
- Enter the student’s status using the drop down box (“YES”/“NO”) under the “Midterm Grade” heading.
- **DO NOT ENTER THE STUDENT’S LAST ATTEND DATES OR HOURS ATTENDED.**
- When done – click the “save” button at the bottom right of the page.
- Your roster will now indicate “complete” under “My Courses”.
Read Only Classes
If a class is 'read only' and they can't edit the 'grade' then that class is team taught, and they're likely not set as the primary instructor on the class. Only the primary instructor can enter confirmation of attendance (and final grades when the time comes.) If you need to change the primary instructor, contact department admin staff.
Technical Issuess
Please call the Help Desk at 973-720-4357. A staff member will have to help you unlock your Banner account or reset your Banner PIN. If you are able, take a screen shot (or photo) of the screen that signaled a possible technical problem. When you speak to the IT Help Staff member, offer to send it to them if they need.