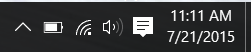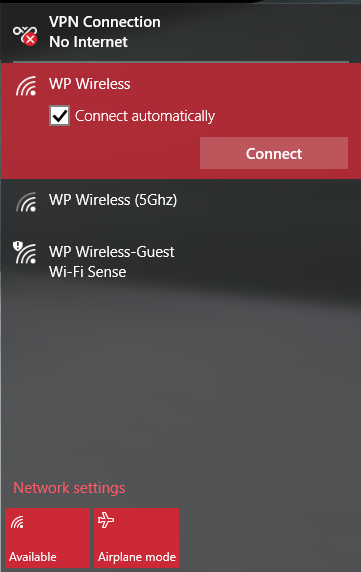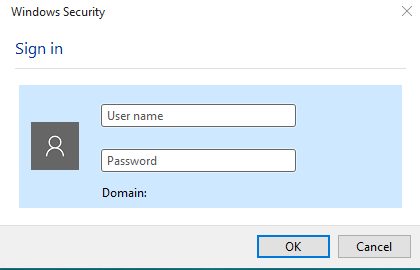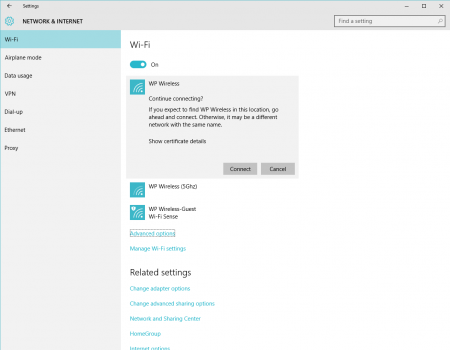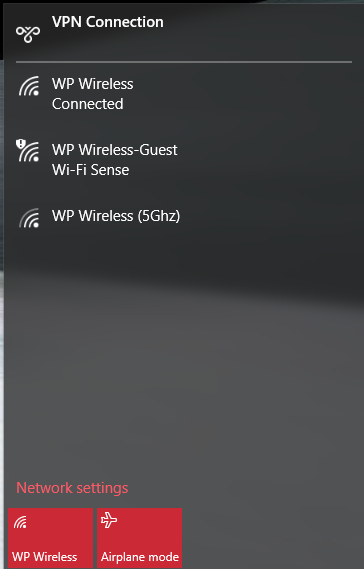Windows 10 Wireless: Difference between revisions
Jump to navigation
Jump to search
(Created page with "<div style="width:450px"> <ol> <li>Click the wireless icon in task bar at the bottom left corner of the screen. File:Windows_10_TASKBAR.PNG <li>Select WP Wireless from ava...") |
m (Speroj moved page Windows 10 to Windows 10 Wireless: Adding Wireless to Wireless Pages) |
||
| (3 intermediate revisions by one other user not shown) | |||
| Line 1: | Line 1: | ||
<div style="width: | <div style="width:500px"> | ||
<ol> | <ol> | ||
<li>Click the wireless icon in task bar at the | <li>Click the wireless icon in task bar at the lower right hand of the screen. | ||
[[File:Windows_10_TASKBAR.PNG]] | [[File:Windows_10_TASKBAR.PNG]] | ||
<li>Select WP Wireless from available wireless networks, and click Connect. | <li>Select WP Wireless from available wireless networks, and click Connect. | ||
Latest revision as of 10:27, 10 October 2019
- Click the wireless icon in task bar at the lower right hand of the screen.
- Select WP Wireless from available wireless networks, and click Connect.
- You will then be prompted for your User Name and Password. Enter in your WP Connect User Name and Password. (Same as Email/Blackboard)
- After entering a valid User Name and Password, you will see a prompt asking to continue connecting. Click Connect.
- After a successful connection you will see Connected under WP Wireless.
Please contact Help Desk Request if you are unable to connect.