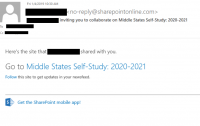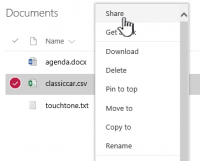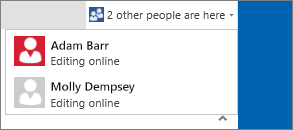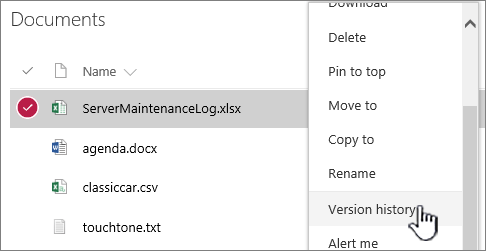SharePoint: Difference between revisions
| Line 19: | Line 19: | ||
==Editing Excel within the Web Viewer== | ==Editing Excel within the Web Viewer== | ||
Editing a document in Excel within the Web Viewer is very similar to using the Desktop App. | Editing a document in Excel within the Web Viewer is very similar to using the Desktop App. The biggest difference is you do not have to "save". It automatically saves for you. | ||
[[File:Excel1.png| | [[File:Excel1.png|800px|right]] | ||
==Sharing a Document== | ==Sharing a Document== | ||
Revision as of 11:51, 22 February 2019
SharePoint is a web-based collaborative platform that integrates with Microsoft Office.
Middle States Application
The Middle States site will serve as the collaboration platform used by the Steering Committee and each of the eight Working Groups in preparation for our 2020-2021 Self-Study.
If you have any questions about this site please direct them to John Runfeldt at runfeldtj@wpunj.edu or 973-720-2725. John can enable access to different users. To access the Sharepoint for the first time, see the section below on Accepting Your Invitation. Once you are in the Middle States Sharepoint, click Documents on the left. Then click your requisite section. Open the Excel Document inside, and edit it as you would on your desktop. There is no need to "save" progress and it saves automatically.
The site administrator must invite you to have access to the Sharepoint. You will then receive an automatically generated email that looks like this:
Click the center link and then log in with your WPU Credentials. We suggest hitting the star next to the word “Follow” in the upper right. Also, please create a favorite in your internet browser.
If you cannot access a SharePoint site, please check your email and make sure to accept the SharePoint invitation. If you never received an invitation, please contact your site's administrator. If your site's administrator doesn't have access or cannot update the access, please call the Help Desk at 973-720-4357 or open a ticket at [www.wpunj.edu/helpdesk Web Help Desk]. Use the ticket type User Folder / Groups – Sharepoint Site.
Site Administrators
Each Sharepoint is self-serviced by users within their own group. Each SharePoint will receive a designated administrator who can help administer access to different users. The IT Department is not responsible for maintaining user access within individual SharePoints, that is handled by each SharePoint's administrator. For example, if the Science Department wanted a SharePoint, then a designated user (Dean, Assistant to Dean, etc.) would be the administrator of the Science Department Sharepoint.
Editing Excel within the Web Viewer
Editing a document in Excel within the Web Viewer is very similar to using the Desktop App. The biggest difference is you do not have to "save". It automatically saves for you.
Sharing a Document
Mouse over a document and click the ellipses (...) next to the filename. Click "Share". You should be able to share it with any WPU account. You cannot share files on the WPU Sharepoint to non-WPU users. If you cannot click the "Share" button contact your site administrator.
Who's on the article?
In a document library, click to open the document you want to work on. It will open in Office Online. The number of people currently editing the document appears at the top right of the document.
More information on co-authoring available here.
Adding and Removing Users
Note: you must already be an admin of your own SharePoint to edit users. To get access, please contact the HelpDesk via a Help Desk Ticket or by calling 973-720-4357.
- Click the gear in the upper right
- Under "Users and Permissions", click
People and groups. - On the left, select the group from which you'd like to remove the users.
- Use the checkboxes to select the users you want to delete.
- Click
Actions, and then selectRemove Users from Group. - Click OK to confirm the deletion.
Select the document you want to share, click the ellipses (…) to open the menu, and then click Share.
Keep Previous Versions of a Document While You Make Changes to It
In SharePoint Online, right-click a document in a library, and then click Version History (you might have to scroll the menu),
More resources
Understanding Default Sharepoint Groups (For Site Admins) Microsoft Help Article Getting Started with SharePoint (For Users) Microsoft Guide for SharePoint