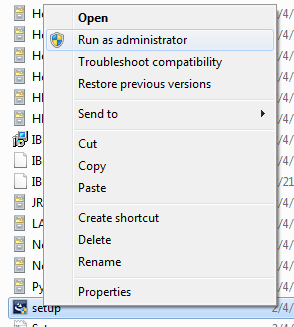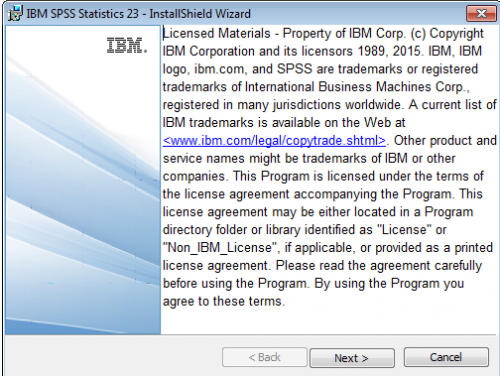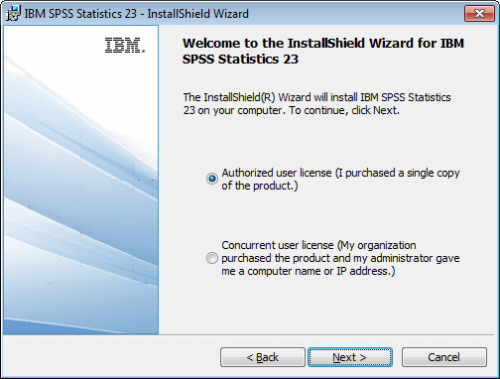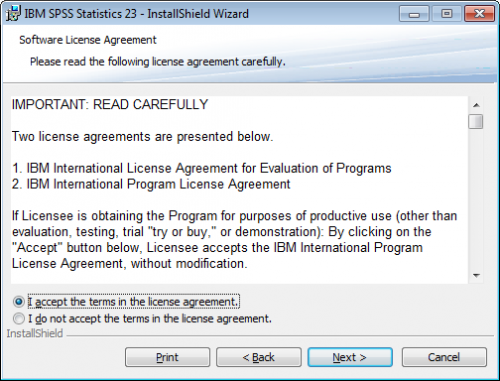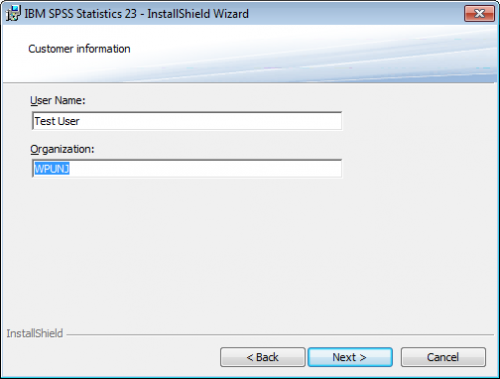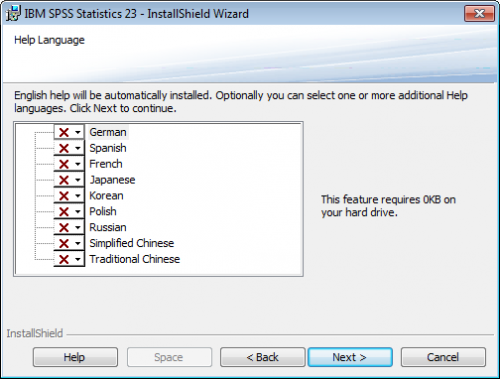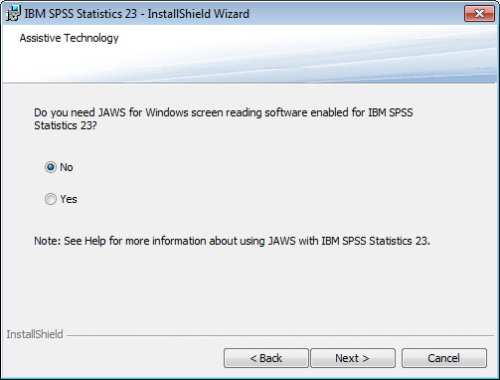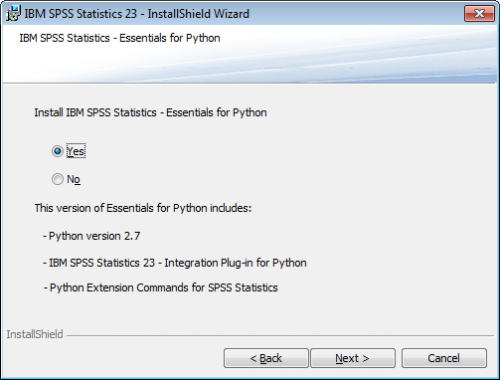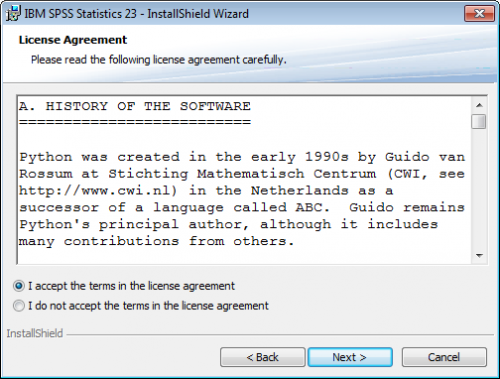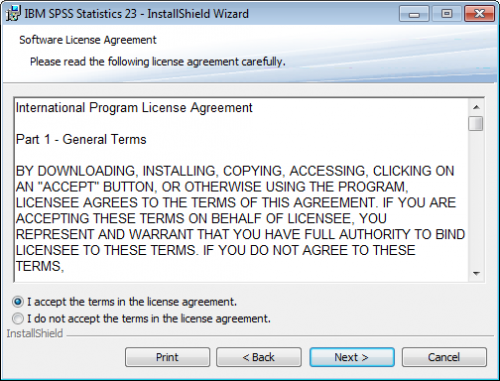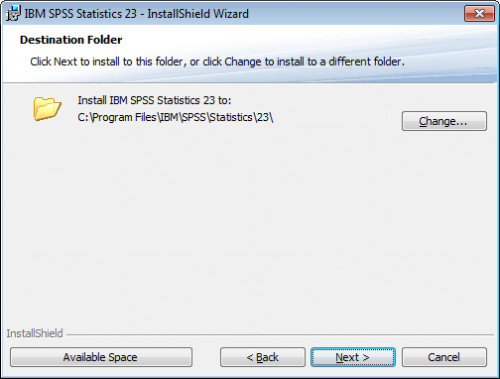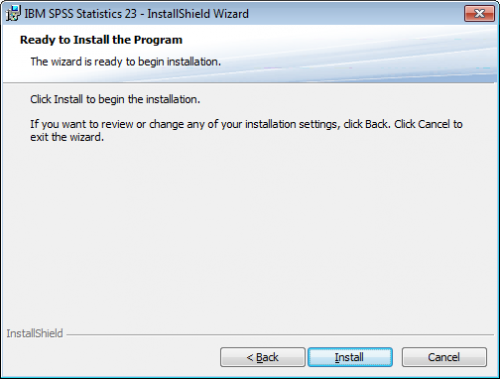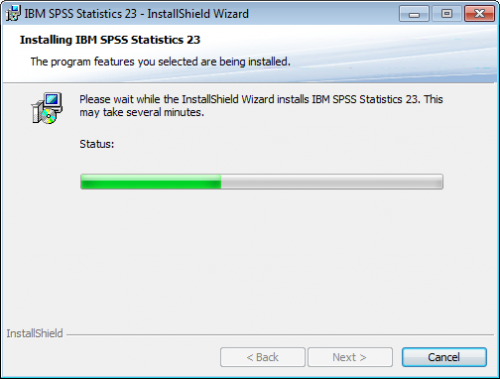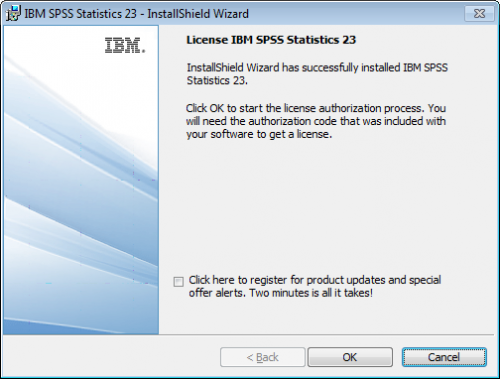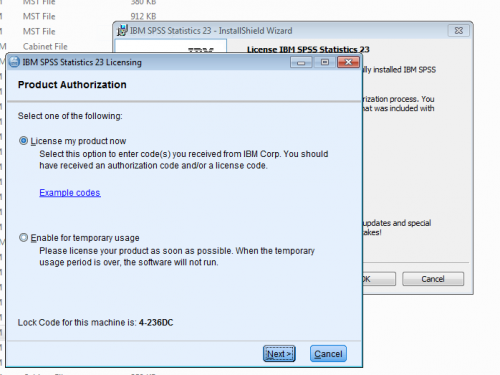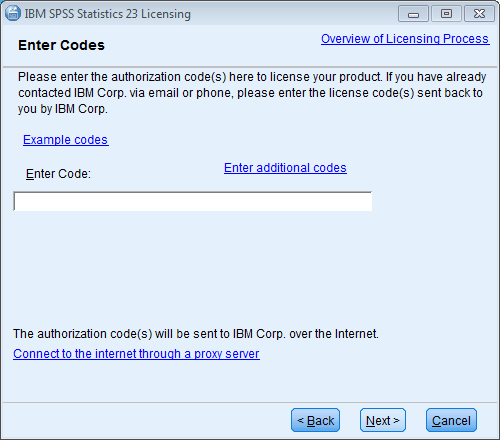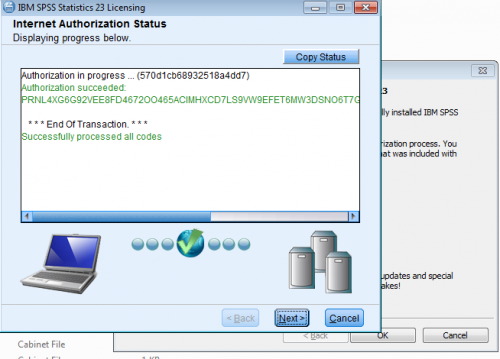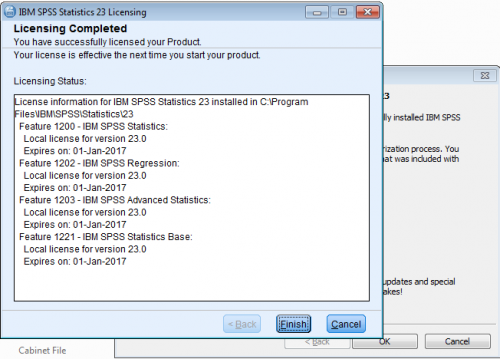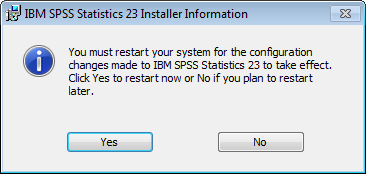SPSS: Difference between revisions
Jump to navigation
Jump to search
| Line 9: | Line 9: | ||
# Copy the files onto your computer | # Copy the files onto your computer | ||
# Close all applications. This installation requires a restart. | # Close all applications. This installation requires a restart. | ||
# Right click setup.exe > Run as administrator <div class="toccolours mw-collapsible mw-collapsed" style="width: | # Right click setup.exe > Run as administrator <div class="toccolours mw-collapsible mw-collapsed" style="width:300px">[[File:SPSS23-01.PNG | 300px]]</div> | ||
# Click Next to the license agreement <div class="toccolours mw-collapsible mw-collapsed" style="width: | # Click Next to the license agreement <div class="toccolours mw-collapsible mw-collapsed" style="width:500px">[[File:SPSS23-02.PNG | 500px]]</div> | ||
# At the Welcome screen, click "Authorized user license" <div class="toccolours mw-collapsible mw-collapsed" style="width: | # At the Welcome screen, click "Authorized user license" <div class="toccolours mw-collapsible mw-collapsed" style="width:500px">[[File:SPSS23-03.PNG | 500px]]</div> | ||
# Accept the EULA, click Next <div class="toccolours mw-collapsible mw-collapsed" style="width: | # Accept the EULA, click Next <div class="toccolours mw-collapsible mw-collapsed" style="width:500px">[[File:SPSS23-04.PNG | 500px]]</div> | ||
# Fill in your user name; Organization "WPUNJ" <div class="toccolours mw-collapsible mw-collapsed" style="width: | # Fill in your user name; Organization "WPUNJ" <div class="toccolours mw-collapsible mw-collapsed" style="width:500px">[[File:SPSS23-05.PNG | 500px]]</div> | ||
# Choose additional Help languages if applicable, Click Next <div class="toccolours mw-collapsible mw-collapsed" style="width: | # Choose additional Help languages if applicable, Click Next <div class="toccolours mw-collapsible mw-collapsed" style="width:500px">[[File:SPSS23-06.PNG | 500px]]</div> | ||
# Choose "No" if you do not use JAWS, click Next <div class="toccolours mw-collapsible mw-collapsed" style="width: | # Choose "No" if you do not use JAWS, click Next <div class="toccolours mw-collapsible mw-collapsed" style="width:500px">[[File:SPSS23-07.PNG | 500px]]</div> | ||
# Choose "Yes" to install Essentials for Python, click Next <div class="toccolours mw-collapsible mw-collapsed" style="width: | # Choose "Yes" to install Essentials for Python, click Next <div class="toccolours mw-collapsible mw-collapsed" style="width:500px">[[File:SPSS23-08.PNG | 500px]]</div> | ||
# Accept the license and click Next <div class="toccolours mw-collapsible mw-collapsed" style="width: | # Accept the license and click Next <div class="toccolours mw-collapsible mw-collapsed" style="width:500px">[[File:SPSS23-09.PNG | 500px]]</div> | ||
# Accept the international program license and click Next <div class="toccolours mw-collapsible mw-collapsed" style="width: | # Accept the international program license and click Next <div class="toccolours mw-collapsible mw-collapsed" style="width:500px">[[File:SPSS23-10.PNG | 500px]]</div> | ||
# Keep the default installation folder and click Next | # Keep the default installation folder and click Next <div class="toccolours mw-collapsible mw-collapsed" style="width:500px">[[File:SPSS23-11.PNG | 500px]]</div> | ||
# Click Install | # Click Install <div class="toccolours mw-collapsible mw-collapsed" style="width:500px">[[File:SPSS23-12.PNG | 500px]]</div> | ||
# Wait | # Wait <div class="toccolours mw-collapsible mw-collapsed" style="width:500px">[[File:SPSS23-13.PNG | 500px]]</div> | ||
# Click OK to start the license authorization process | # Click OK to start the license authorization process <div class="toccolours mw-collapsible mw-collapsed" style="width:500px">[[File:SPSS23-14.PNG | 500px]]</div> | ||
# Select "License my product now" and click Next | # Select "License my product now" and click Next <div class="toccolours mw-collapsible mw-collapsed" style="width:500px">[[File:SPSS23-15.PNG | 500px]]</div> | ||
# Enter the authorization code you received from WPUNJ IT | # Enter the authorization code you received from WPUNJ IT <div class="toccolours mw-collapsible mw-collapsed" style="width:500px">[[File:SPSS23-16.PNG | 500px]]</div> | ||
# After authorization succeeds, click Next | # After authorization succeeds, click Next <div class="toccolours mw-collapsible mw-collapsed" style="width:500px">[[File:SPSS23-17.PNG | 500px]]</div> | ||
# Click Finish | # Click Finish <div class="toccolours mw-collapsible mw-collapsed" style="width:500px">[[File:SPSS23-18.PNG | 500px]]</div> | ||
# Click Yes to restart your computer | # Click Yes to restart your computer <div class="toccolours mw-collapsible mw-collapsed" style="width:500px">[[File:SPSS23-19.PNG | 500px]]</div> | ||
==Resources== | ==Resources== | ||
Revision as of 10:25, 28 January 2016
SPSS Statistics is a software package used for statistical analysis.
SPSS for Home Use
SPSS for Home Use is available to faculty/staff members.
SPSS for Home Use Installation Instructions
- Download the Home Use Files from (PLACEHOLDER HERE)
- Copy the files onto your computer
- Close all applications. This installation requires a restart.
- Right click setup.exe > Run as administrator
- Click Next to the license agreement
- At the Welcome screen, click "Authorized user license"
- Accept the EULA, click Next
- Fill in your user name; Organization "WPUNJ"
- Choose additional Help languages if applicable, Click Next
- Choose "No" if you do not use JAWS, click Next
- Choose "Yes" to install Essentials for Python, click Next
- Accept the license and click Next
- Accept the international program license and click Next
- Keep the default installation folder and click Next
- Click Install
- Wait
- Click OK to start the license authorization process
- Select "License my product now" and click Next
- Enter the authorization code you received from WPUNJ IT
- After authorization succeeds, click Next
- Click Finish
- Click Yes to restart your computer
Resources
- SPSS for Windows tutorial from the Department of Psychology, University of Toronto
- SPSS tutorial from California State University, Los Angeles
- EmbedVideo does not recognize the video service "youtubehd".