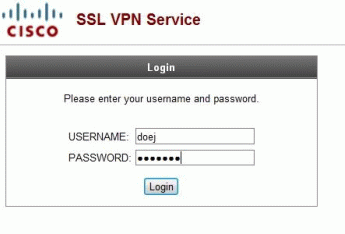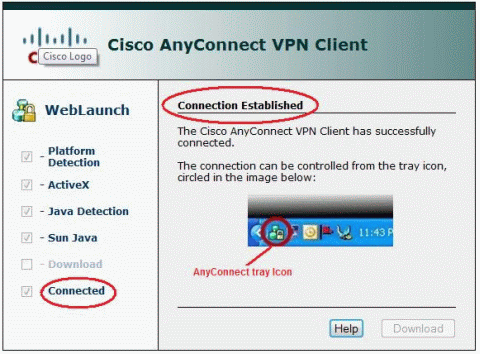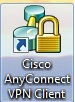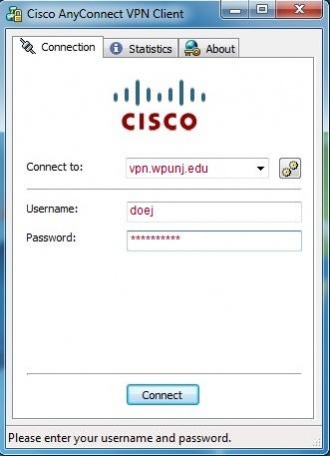VPN Remote Access: Difference between revisions
| Line 59: | Line 59: | ||
</ul> | </ul> | ||
'''Disclaimer:''' | '''Disclaimer:''' | ||
William Paterson University is not responsible for any software/hardware failures due to the installation of the VPN software provided by Cisco. | William Paterson University is not responsible for any software/hardware failures due to the installation of the VPN software provided by Cisco. | ||
[[:Category:Network Services|Network Services]] | [[:Category:Network Services|Network Services]] | ||
Revision as of 16:07, 13 December 2012
General Information
Note: The Cisco Anyconnect VPN client available for faculty/staff only !! Download it through the WPCONNECT portal from the "Employee" tab, and under the "Available Application" window frame.
The VPN does not replace your ISP connectivity, it is intended only so your can access secure resources.
While the VPN is active your are still connected using your ISP profile. This means you MUST fully qualify your WPUNJ system names, including the wpunj.edu domain name. You must use SYSTEM-NAME.wpunj.edu to contact systems at WPU. For example, use www.wpunj.edu, when contacting www.
The VPN server authenticates using Windows/Email usernames and passwords ONLY. Faculty and staff users must have a valid WPUNJ Windows/Email account to use the VPN services.
Universal AnyConnect VPN Installation
Download the Windows VPN client from the WPCONNECT portal. From the "Employee" tab, and under the "Available Applications" window frame you will see a link named "Download the Universal VPN Software". Click on it.
Install the AynConnect VPN Client
- Once the above link is selected a new web page will open up asking for your WPU user account and password.
- Once you enter this information the portal web page will automatically start the AnyConnect client installation. During the installation you may see a security alert popup bar (?) asking to run an add-on. At this point you can either click on the "skip" link as shown below or let the time counter time-out by itself and continue with the installation.
- At completion of the installation you will see a "Connection established" on your brrowser window as shown below. Now your VPN client is fully installed and running. Just close your browser.
- To disconnect the VPN client simply right click on the VPN icon on the right side of your task bar (it looks like a lock) and click on the 'Disconnect" button.
- To reconnect click on the start windows button at the left bottom of your task bar and select "All Programs". There you will find a "Cisco" folder with the Anyconnect VPN program icon. Click on the icon to launch the AnyConnect VPN client.
- Once launched you will be asked to enter your WPU user account and password. Please do so. If the "Connect to:" field is empty please enter vpn.wpunj.edu. That is the address of the VPN server. Now click on the "Connect' button to run the AnyConnect VPN client.
Note: The Cisco VPN Client will be minimized to the task bar, the icon looks like a lock. To disconnect, right click on the icon for the VPN client and select disconnect.For technical support contact Help Desk Request
Disclaimer:
William Paterson University is not responsible for any software/hardware failures due to the installation of the VPN software provided by Cisco.