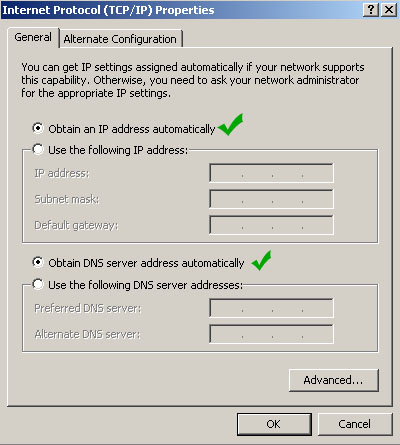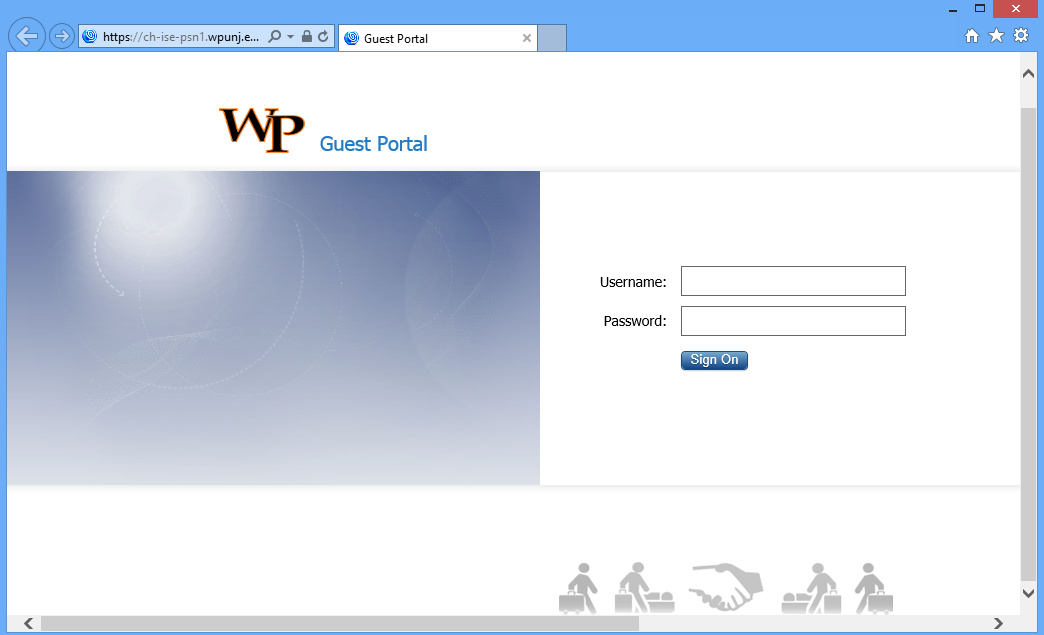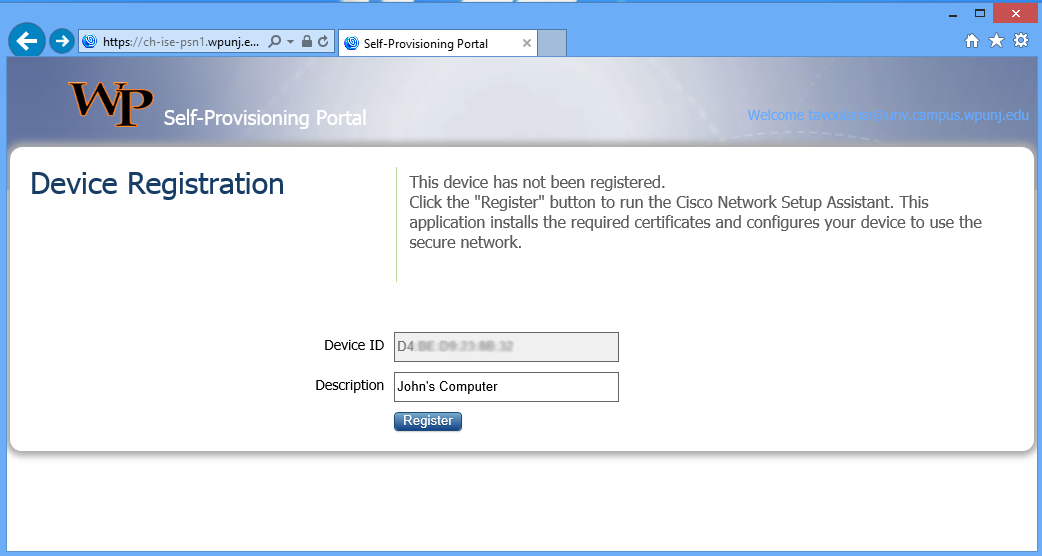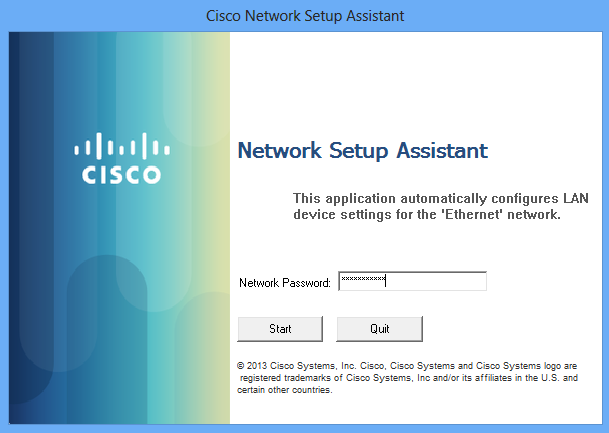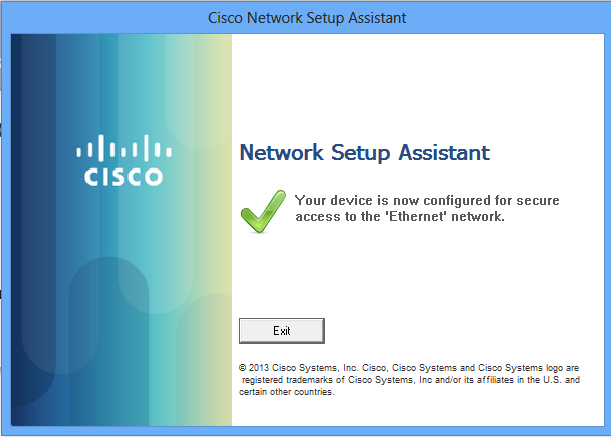Getting Started: Wired: Difference between revisions
Jump to navigation
Jump to search
| (5 intermediate revisions by 2 users not shown) | |||
| Line 1: | Line 1: | ||
== Getting Started: Wired == | == Getting Started: Wired == | ||
If these instructions do not work, please follow the instructions to [[Manually Connect to Wired Network]] | |||
<p> </p> | <p> </p> | ||
<ol> | <ol> | ||
<li>Plug in machine to your assigned network port. The port should go up and you should obtain an IP address (149.151.x.x). If you are unable to obtain an IP address, please report the problem to ResNet or fill in the smartphone mobile '''[https:// | <li>Plug in machine to your assigned network port. The port should go up and you should obtain an IP address (149.151.x.x). If you are unable to obtain an IP address, please report the problem to ResNet or fill in the smartphone mobile '''[https://wpunj.edu/help Report a Problem]''' form so that they can verify your network jack connectivity. | ||
| Line 14: | Line 16: | ||
<li>Open | <li>Open Internet Explorer (Firefox and Chrome will not work for provisioning). A captive portal provisioning page will open automatically. | ||
<div class="toccolours mw-collapsible mw-collapsed" style="width:575px"> | <div class="toccolours mw-collapsible mw-collapsed" style="width:575px"> | ||
[[Image: | [[Image:ENS-ISE-Portal-Login.PNG|center]] | ||
</div> | </div> | ||
<li>Type in your wpconnect username and password | <li>Type in your wpconnect username and password. | ||
<li> | <li>Type in a name for your device and click on "Register" | ||
<div class="toccolours mw-collapsible mw-collapsed" style="width:575px"> | <div class="toccolours mw-collapsible mw-collapsed" style="width:575px"> | ||
[[Image: | [[Image:ENS-ISE-Portal-Register.PNG|center]] | ||
</div> | </div> | ||
<li> | <li>Download and install the '''Cisco Network Setup Assistant'''. Accept any certificate or windows prompts. | ||
<li> | <li>If prompted, type in your WPConnect password, otherwise, just click '''start'''. Accept any certificate or windows prompts. | ||
<div class="toccolours mw-collapsible mw-collapsed" style="width:575px"> | <div class="toccolours mw-collapsible mw-collapsed" style="width:575px"> | ||
[[Image: | [[Image:ENS-ISE-CNA.PNG|center]] | ||
</div> | </div> | ||
<li>Once the '''Cisco Network Setup Assistant''' completes configuration, your device should have full internet access | |||
<li> | |||
<div class="toccolours mw-collapsible mw-collapsed" style="width:575px"> | <div class="toccolours mw-collapsible mw-collapsed" style="width:575px"> | ||
[[Image: | [[Image:ENS-ISE-CNA-Successful.PNG|center]] | ||
</div> | </div> | ||
| Line 60: | Line 53: | ||
You should now have full access to the WPUNJNet. | You should now have full access to the WPUNJNet. | ||
[[:Category:Network Services|Network Services]] | |||
Latest revision as of 10:46, 6 September 2013
Getting Started: Wired
If these instructions do not work, please follow the instructions to Manually Connect to Wired Network
- Plug in machine to your assigned network port. The port should go up and you should obtain an IP address (149.151.x.x). If you are unable to obtain an IP address, please report the problem to ResNet or fill in the smartphone mobile Report a Problem form so that they can verify your network jack connectivity.
- Check your TCP/IP settings to ensure the "Obtain IP address automatically" and "Obtain DNS server address automatically" are checked.
- Open Internet Explorer (Firefox and Chrome will not work for provisioning). A captive portal provisioning page will open automatically.
- Type in your wpconnect username and password.
- Type in a name for your device and click on "Register"
- Download and install the Cisco Network Setup Assistant. Accept any certificate or windows prompts.
- If prompted, type in your WPConnect password, otherwise, just click start. Accept any certificate or windows prompts.
- Once the Cisco Network Setup Assistant completes configuration, your device should have full internet access
You should now have full access to the WPUNJNet.