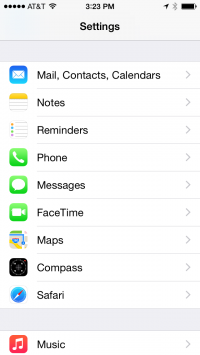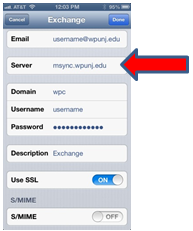IOS Email Settings: Difference between revisions
Jump to navigation
Jump to search
mNo edit summary |
mNo edit summary |
||
| Line 1: | Line 1: | ||
[[file:Ios-family-2013.png|275px|right]] | [[file:Ios-family-2013.png|275px|right]] | ||
== Students == | == Students == | ||
# | # Touch the Settings icon, then Mail, Contacts, Calendars-- add a new Microsoft Exchange account. | ||
# Enter your entire WPUNJ email address as both the Email | # Enter your entire WPUNJ email address as both the Email and the Username, leave Domain blank, and enter your account password. | ||
# Enter a Description for the account | # Enter a Description for the account, e.g. WPUNJ and click Next. | ||
# After a few seconds of "Verifying", it may come back and show a new field for "Server". If so, enter | # After a few seconds of "Verifying", it may come back and show a new field for "Server". If so, enter pod51004.outlook.com and click Next. | ||
# After "Verifying", you'll have the option to turn on what you want to Sync (Mail, Contacts, Calendar, etc) then Save. | # After "Verifying", you'll have the option to turn on what you want to Sync (Mail, Contacts, Calendar, etc.) then Save. | ||
# The initial synchronization may respond with an “unable to connect with server” message, but that should disappear within 5 minutes. | # The initial synchronization may respond with an “unable to connect with server” message, but that should disappear within 5 minutes. | ||
:If you get an "Unable to Sync Account" error when you try to access your WP email, go back to Settings - Mail, Contacts, Calendars. Click on the | :If you get an "Unable to Sync Account" error when you try to access your WP email, go back to Settings - Mail, Contacts, Calendars. Click on the newly created account, and click again on the "Account name@student.wpunj.edu" box at the top. Make sure Use SSL is turned on. If you still get an error, sign into your account one time directly through www.outlook.com (use full email address as the username) and try the iPhone email again. | ||
==Faculty and Staff== | ==Faculty and Staff== | ||
Revision as of 08:11, 8 August 2013
Students
- Touch the Settings icon, then Mail, Contacts, Calendars-- add a new Microsoft Exchange account.
- Enter your entire WPUNJ email address as both the Email and the Username, leave Domain blank, and enter your account password.
- Enter a Description for the account, e.g. WPUNJ and click Next.
- After a few seconds of "Verifying", it may come back and show a new field for "Server". If so, enter pod51004.outlook.com and click Next.
- After "Verifying", you'll have the option to turn on what you want to Sync (Mail, Contacts, Calendar, etc.) then Save.
- The initial synchronization may respond with an “unable to connect with server” message, but that should disappear within 5 minutes.
- If you get an "Unable to Sync Account" error when you try to access your WP email, go back to Settings - Mail, Contacts, Calendars. Click on the newly created account, and click again on the "Account name@student.wpunj.edu" box at the top. Make sure Use SSL is turned on. If you still get an error, sign into your account one time directly through www.outlook.com (use full email address as the username) and try the iPhone email again.
Faculty and Staff
Setting up WP Email on an iPhone
- Under Settings - Mail, Contacts, Calendars: add a new Microsoft Exchange account.
- Email: Enter your full WPUNJ email address
- Password: Enter your account's password
- User name is the username you use on the WPU network (last name,first initial e.g., smithj)
- When prompted for the server name, enter msync.wpunj.edu
- Domain = wpc
- Enter a Description for the account, for example WPUNJ). Click Next.
- Save
After a few minutes your account should sync.