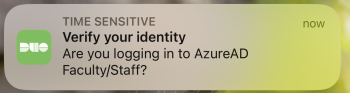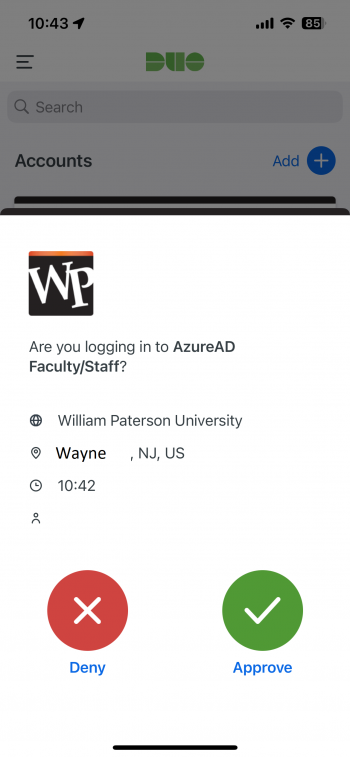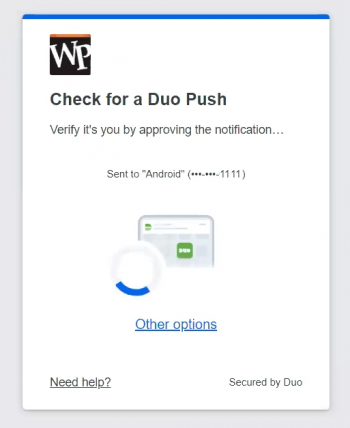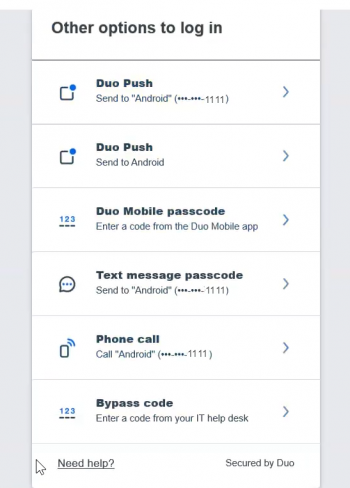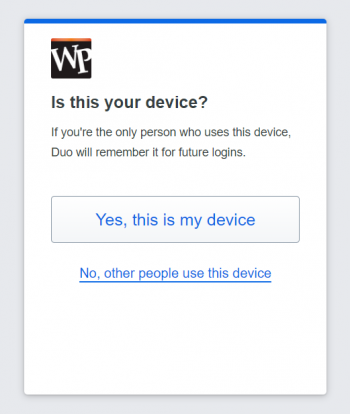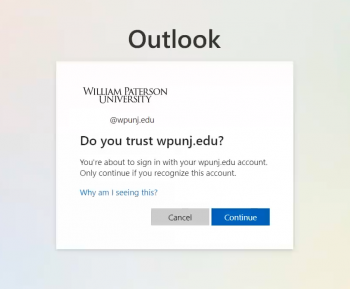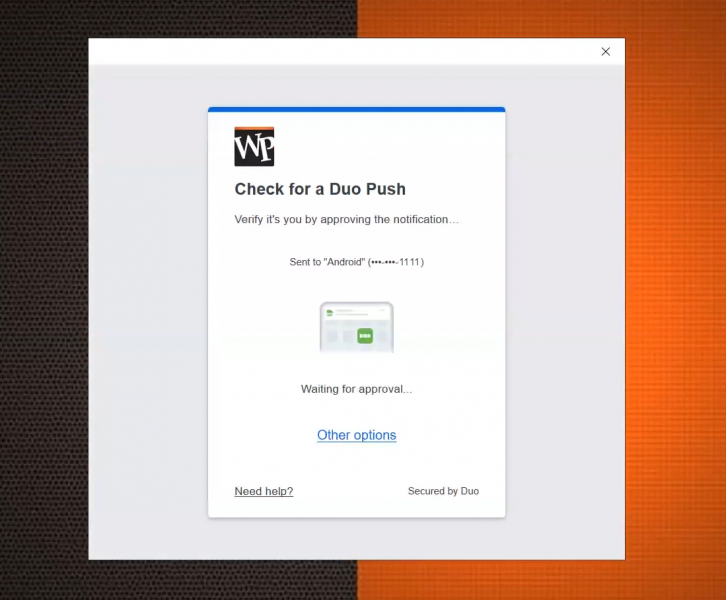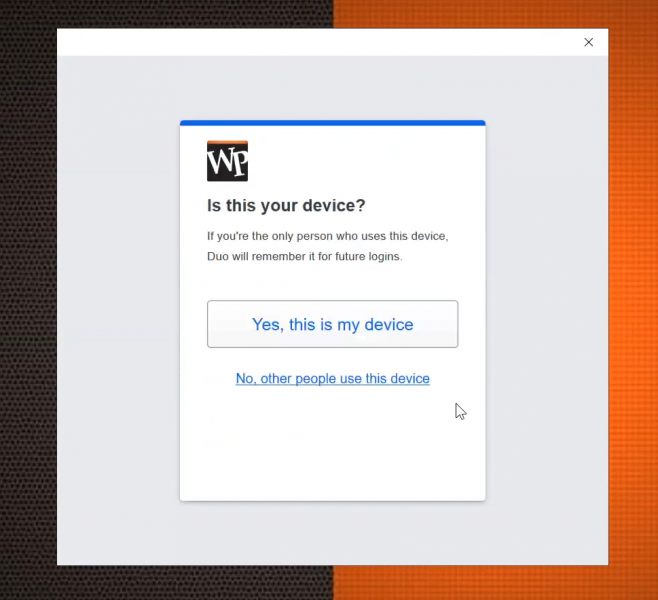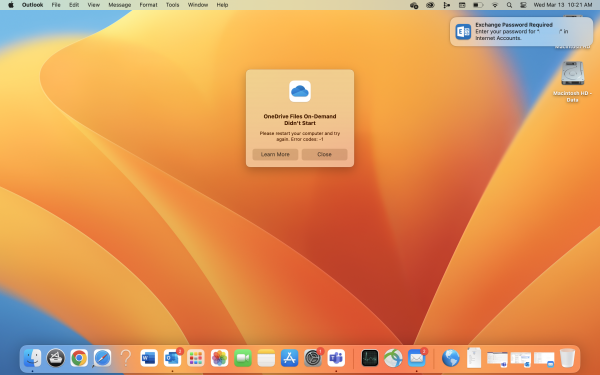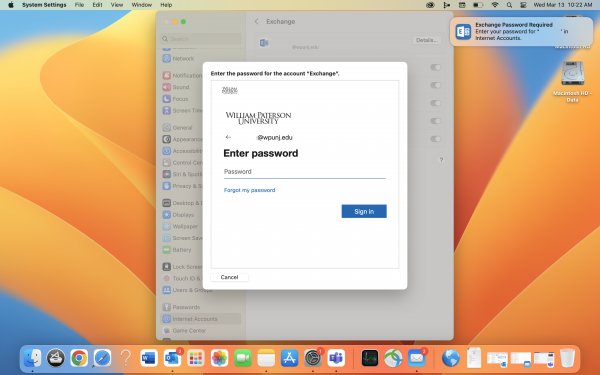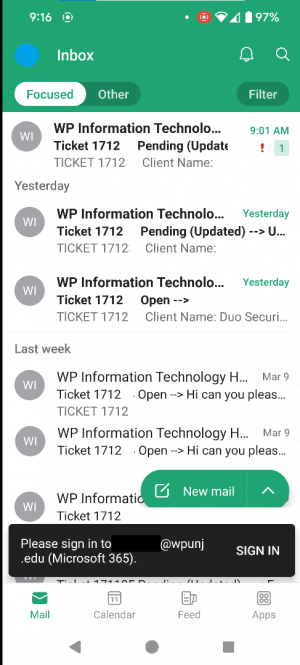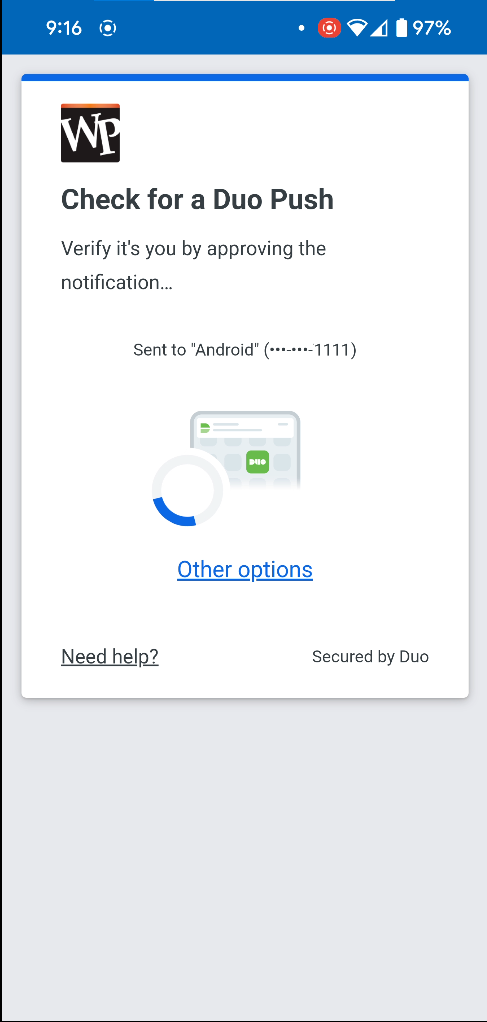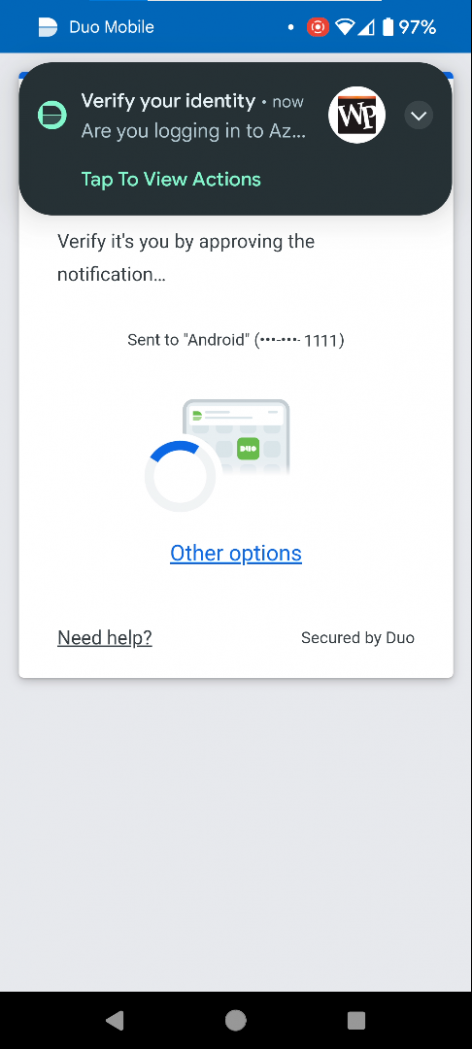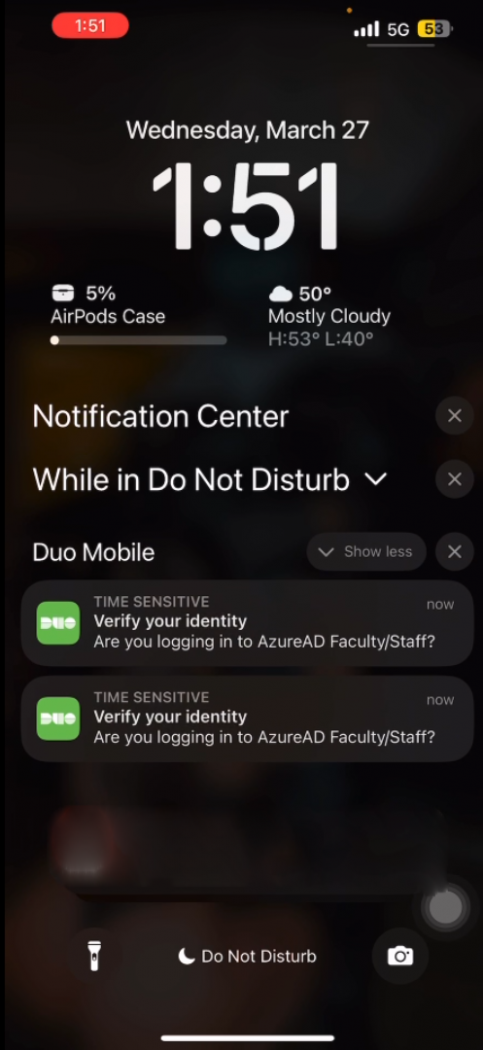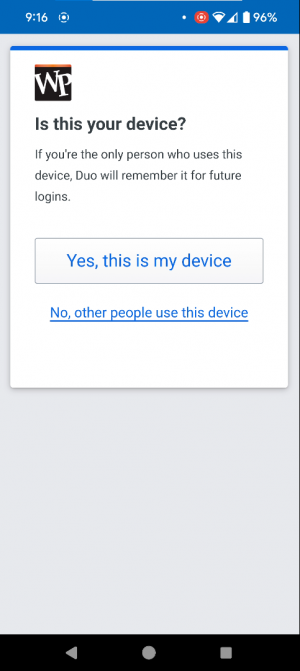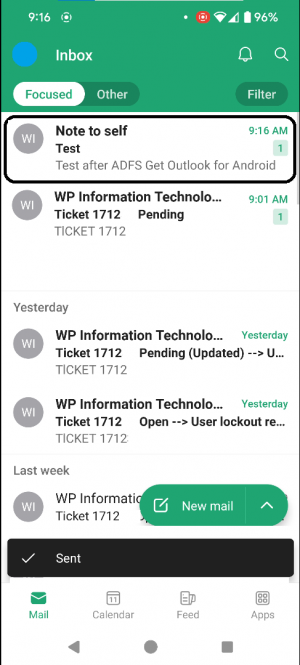Duo Universal Prompt: Difference between revisions
| (17 intermediate revisions by the same user not shown) | |||
| Line 7: | Line 7: | ||
==Duo Application Prompt Changes== | ==Duo Application Prompt Changes== | ||
The '''only''' change to the Duo Application, and prompt on your device, will be the notification that the name of the service has changed. You will now see '''AzureAD Faculty/Staff''', on the notification on your lock screen, and within the Duo application. | The '''only''' change to the Duo Application, and prompt on your device, will be the notification that the name of the service has changed. You will now see '''AzureAD Faculty/Staff''', on the notification on your lock screen, and within the Duo application. | ||
[[File: | The new text appears "Azure AD Faculty/Staff" | ||
[[File:AzureAD24_15.png|thumb|none|350px|Example Notification]] | |||
This is the new approval screen on the Duo Mobile App. Note the text '''AzureAD Faculty/Staff''' | |||
[[File:AzureAD24_16.png|thumb|none|350px|Approval screen in Duo Mobile App]] | |||
==Web Brower Authentication== | ==Web Brower Authentication== | ||
When you login to services such as Microsoft 365 (Office 365) you will receive a prompt to reauthenticate with Duo. | When you login to services such as Microsoft 365 (Office 365) you will receive a prompt to reauthenticate with Duo. | ||
If you have already logged in, and your browser has remembered your session, you will see the “Check for a Duo Push” notification without being prompted to sign in to Office 365, or other services. | If you have already logged in, and your browser has remembered your session, you will see the “Check for a Duo Push” notification without being prompted to sign in to Office 365, or other services. | ||
[[File:AzureAD24_1.png|thumb|none|350px|When you login to services such as Microsoft 365 (Office 365) you will receive a prompt to reauthenticate with Duo. ]] | |||
[[File:AzureAD24_1.png| | |||
[[File:AzureAD24_2.png|thumb|none|350px|If needed, select '''Other options''' to change your Duo method or device.]] | |||
[[File:AzureAD24_3.png| | [[File:AzureAD24_3.png|thumb|none|350px|Once you have Authenticated with Duo, you will see a prompt '''Is this your device?'''. Please only click '''Yes, this is my device''' on your ''main device'', and '''not''' on ''shared devices''. | ||
]] | ]] | ||
[[File:AzureAD24_4.png|thumb|none|350px|If a prompt appears to Trust '''wpunj.edu''', please click '''Continue'''. ]] | |||
[[File:AzureAD24_4.png| | |||
==Windows== | ==Windows== | ||
| Line 87: | Line 33: | ||
Outlook will prompt for reauthentication. The reauthentication process is very similar to the Web Browser experience above. | Outlook will prompt for reauthentication. The reauthentication process is very similar to the Web Browser experience above. | ||
Outlook many need to be closed and reopened following authentication. Please check other software once you have completed re-authenticating outlook. Local software to launch and check include Teams, OneDrive, Word, Excel etc. | |||
<gallery mode="packed-hover" heights="400"> | |||
File:AzureAD24_5.png | |||
File:AzureAD24_6.png | |||
</gallery> | |||
==Mac OS== | ==Mac OS== | ||
| Line 95: | Line 44: | ||
Outlook will prompt for reauthentication, if notifications are enabled. | Outlook will prompt for reauthentication, if notifications are enabled. | ||
[[File:AzureAD24_7.png| | [[File:AzureAD24_7.png|600px]] | ||
Please select ‘’’Continue’’’ | Please select ‘’’Continue’’’ | ||
[[File:AzureAD24_8.png| | [[File:AzureAD24_8.png|600px]] | ||
On the ‘’’System Settings’’’ you will reauthenticate and approve the duo login as well. | On the ‘’’System Settings’’’ you will reauthenticate and approve the duo login as well. | ||
[[File:AzureAD24_9.png| | [[File:AzureAD24_9.png|600px]] | ||
If Outlook is open during this process, please close the program and re-open to ensure emails sync properly. | If Outlook is open during this process, please close the program and re-open to ensure emails sync properly. | ||
| Line 116: | Line 65: | ||
Notice the "Sign In" prompt towards the bottom of the screen. This prompt occurs when attempting to send an e-mail after the authentication change. Please click "Sign In" | Notice the "Sign In" prompt towards the bottom of the screen. This prompt occurs when attempting to send an e-mail after the authentication change. Please click "Sign In" | ||
[[File:AzureAD24_10.png|300px|]] | [[File:AzureAD24_10.png|thumb|none|300px|]] | ||
You will receive a duo prompt, if needed, select ‘’’Other options’’’ to change your Duo method or device. | You will receive a duo prompt, if needed, select ‘’’Other options’’’ to change your Duo method or device. | ||
<gallery mode="packed-hover" heights="700" align=left > | |||
File:AzureAD24_11.png | |||
File:AzureAD24_12.png | |||
File:DUO Prompt - iPhone.png | |||
</gallery> | |||
Once you have Authenticated with Duo, you will see a prompt ‘’’Is this your device?’’’. Please only click ‘’’Yes, this is my device’’’ on your main device, and not on shared devices. | Once you have Authenticated with Duo, you will see a prompt ‘’’Is this your device?’’’. Please only click ‘’’Yes, this is my device’’’ on your main device, and not on shared devices. | ||
[[File:AzureAD24_13.png|300px]] | [[File:AzureAD24_13.png|thumb|none|300px]] | ||
If you needed to create a test email, the email automatically sends after a successful sign in and the test email now appears. | If you needed to create a test email, the email automatically sends after a successful sign in and the test email now appears. | ||
[[File:AzureAD24_14.png|300px]] | [[File:AzureAD24_14.png|thumb|none|300px]] | ||
==Other Applications, including Teams on all platforms== | ==Other Applications, including Teams on all platforms== | ||
Your login experience should be similar to above, please login, and reauthenticate applications as needed. | Your login experience should be similar to above, please login, and reauthenticate applications as needed. | ||
Latest revision as of 11:45, 9 April 2024
We are transitioning our current authentication from ADFS to Azure (Local to Cloud). With this change, your Duo authentication screen will look slightly different.
Your current Duo options are still available. However, the prompts will change. Notable changes include: push notifications being sent automatically upon logging in to services such at Office 365.
Please be aware that action will be required on all devices where you are utilizing your WPUNJ account. You may need to re-authenticate on Mobile Devices for Email, Teams, OneDrive, etc, the same way you were required to on your computer. Additional services such as Power Automate, will also need to be reviewed to ensure the flows are authenticated after this change.
Duo Application Prompt Changes
The only change to the Duo Application, and prompt on your device, will be the notification that the name of the service has changed. You will now see AzureAD Faculty/Staff, on the notification on your lock screen, and within the Duo application.
The new text appears "Azure AD Faculty/Staff"
This is the new approval screen on the Duo Mobile App. Note the text AzureAD Faculty/Staff
Web Brower Authentication
When you login to services such as Microsoft 365 (Office 365) you will receive a prompt to reauthenticate with Duo.
If you have already logged in, and your browser has remembered your session, you will see the “Check for a Duo Push” notification without being prompted to sign in to Office 365, or other services.
Windows
Outlook will prompt for reauthentication. The reauthentication process is very similar to the Web Browser experience above.
Outlook many need to be closed and reopened following authentication. Please check other software once you have completed re-authenticating outlook. Local software to launch and check include Teams, OneDrive, Word, Excel etc.
Mac OS
Outlook will prompt for reauthentication, if notifications are enabled.
Please select ‘’’Continue’’’
On the ‘’’System Settings’’’ you will reauthenticate and approve the duo login as well.
If Outlook is open during this process, please close the program and re-open to ensure emails sync properly.
Please check other software once you have completed re-authenticating outlook. Local software to launch and check include Teams, OneDrive, Word, Excel etc.
Mobile Devices
On your mobile device, you will need to reauthenticate email, as well as other applications such as Teams.
Please see the prompt at the bottom of the email application, or thru your email settings. Please follow individual application prompts. (If you are not seeing a prompt, please try to send a test email to your own email address)
Notice the "Sign In" prompt towards the bottom of the screen. This prompt occurs when attempting to send an e-mail after the authentication change. Please click "Sign In"
You will receive a duo prompt, if needed, select ‘’’Other options’’’ to change your Duo method or device.
Once you have Authenticated with Duo, you will see a prompt ‘’’Is this your device?’’’. Please only click ‘’’Yes, this is my device’’’ on your main device, and not on shared devices.
If you needed to create a test email, the email automatically sends after a successful sign in and the test email now appears.
Other Applications, including Teams on all platforms
Your login experience should be similar to above, please login, and reauthenticate applications as needed.