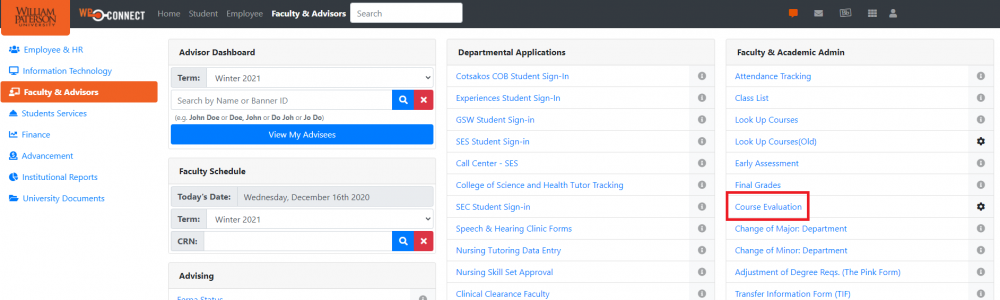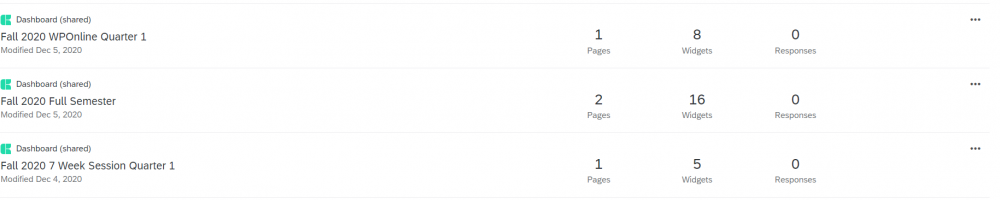Course Evaluations: Difference between revisions
Jump to navigation
Jump to search
No edit summary |
|||
| (9 intermediate revisions by 2 users not shown) | |||
| Line 1: | Line 1: | ||
==Viewing Course Evaluations== | |||
<br> | |||
{{#ev:youtube|cPwurtBkeug|600}} | {{#ev:youtube|cPwurtBkeug|600}} | ||
<br> | <br> | ||
| Line 30: | Line 32: | ||
==Previous Semester Dashboards== | ==Previous Semester Dashboards== | ||
* Once the system has been in use for more than a semester, faculty will have access to previous semester course evaluation dashboards, eventually up to two years of dashboards. If, in the future, you need results from an earlier semester, please create a web help ticket. | * Once the system has been in use for more than a semester, faculty will have access to previous semester course evaluation dashboards, eventually up to two years of dashboards. If, in the future, you need results from an earlier semester, please create a web help ticket. | ||
==Course Evaluations Open and Close Instructions== | |||
Please see our article on [[Course Evaluations Open and Close Instructions]] for additional information. | |||
==Sample Course Evaluation== | |||
Please review the [[Media:Student Opinionnaire Questions.pdf|sample course evaluation pdf]] for a preview of the survey the students receive. | |||
==Issues or Questions== | ==Issues or Questions== | ||
Latest revision as of 11:25, 1 April 2024
Viewing Course Evaluations
Faculty Results Dashboard
- To access dashboards please login to WPConnect and click the Faculty & Advisors tab and you will find Evaluations under Faculty & Academic Admin.
- Select which term you would like to view feedback for. Please note that within your account you will see more terms than you have taught. The terms that have feedback will have a response count. If the response count is 0 then you have no feedback for that term. You can ignore the pages and widgets. The example below shows no responses, but your dashboard will display the number of responses received for your courses in the given term.
- Once you have selected the appropriate term, you will be able to see overall feedback for the courses you taught in that term.
- To view results for a specific course, use the CourseID filter to select the course you would like to view. To view another course, please select which course you would like to view and uncheck the previous course. To clear your filter, you may also use the Reset to Default button
- To download your feedback, please use the Export Dropdown located on the upper top right corner of the screen and select Download Dashboard.
Understanding your Dashboard
- Common Question Results is where you can see the average score for each common multiple choice question, as well as the lowest score recieved and the highest score recieved.
- Common questions are scored on a scale from 1 to 5 ; 1 being the lowest, and 5 being the highest.
- Total Reponses is the number of students who completed evaluations for your course(s).
- Mean of Questions is the average of the 11 common multiple choice questions.
- Common Questions results are also displayed as a bar chart
- The dashboard shows results for the open ended questions, as well as a word cloud. Click any word on the word cloud to display all comments containing the chosen word.
Exporting your Course Evaluation
- Select the course you would like to export.
- Click export located in the upper right hand corner of the screen.
- Download Dashboard.
- We recommend leaving the settings as is under Export Options then click Export.
- Your export is being generated and will be automatically downloaded once the file is ready.
- When your export is ready, you will see it on the lower left corner of your screen.
- Open the downloaded file using Adobe, or your preferred PDF viewer.
- Click download to save to the desired location.
- Click on the printer to print your evaluation.
Previous Semester Dashboards
- Once the system has been in use for more than a semester, faculty will have access to previous semester course evaluation dashboards, eventually up to two years of dashboards. If, in the future, you need results from an earlier semester, please create a web help ticket.
Course Evaluations Open and Close Instructions
Please see our article on Course Evaluations Open and Close Instructions for additional information.
Sample Course Evaluation
Please review the sample course evaluation pdf for a preview of the survey the students receive.
Issues or Questions
- If you have any issues or questions, please create a Web Help Desk Ticket.
- Select “Online Course Evaluations” then “Reports and Dashboard Access”
- You will receive a response within 2 business days of creating your ticket.