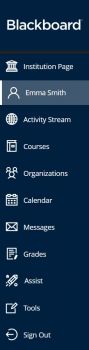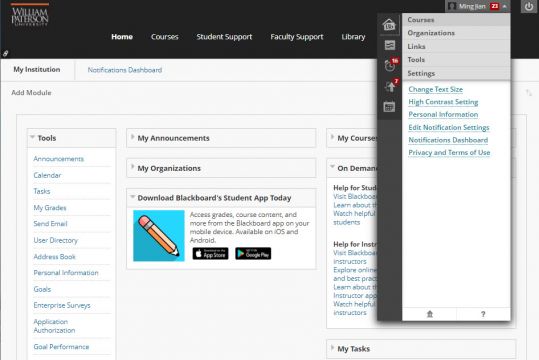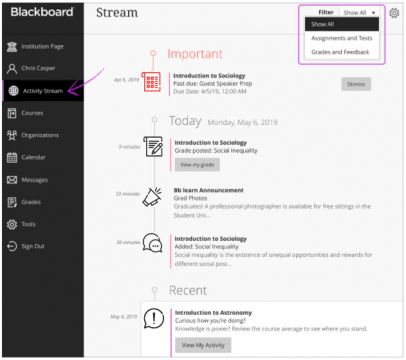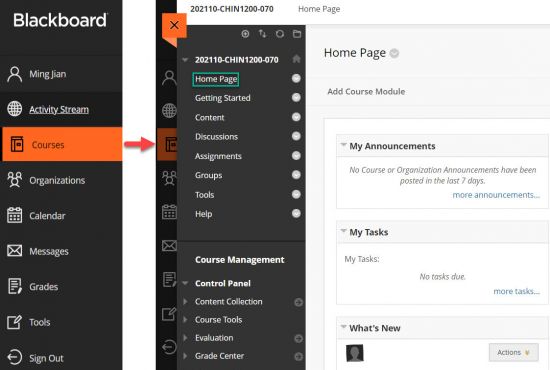Base Navigation: Difference between revisions
| Line 125: | Line 125: | ||
[[Media:10-things-to-try-in-ultra-base-navigation.pdf|10 Things to Try in Ultra Base Navigation]] | [[Media:10-things-to-try-in-ultra-base-navigation.pdf|10 Things to Try in Ultra Base Navigation]] | ||
== Test == | |||
{| class="wikitable" style="width: 95%;" | |||
|- | |||
! Create Content !! Create Course Materials !! Create Course Materials !! Reuse Content !! Mobile-Friendly Courses | |||
|- | |||
|[https://help.blackboard.com/node/38816 <span style="color:#0000FF">Add Content Packages</span>]|| [https://help.blackboard.com/Learn/Instructor/Ultra/Course_Content/Create_Content/Create_Course_Materials/Add_Files_Images_Audio_and_Video <span style="color:#0000FF">Add Files, Images, Audio, and Video</span>] || [https://help.blackboard.com/Learn/Instructor/Ultra/Course_Content/Create_Content/Create_Course_Materials/Work_With_Text <span style="color:#0000FF">Work with Text</span>] || [https://help.blackboard.com/Learn/Instructor/Ultra/Course_Content/Reuse_Content/Ultra_Copy_Content <span style="color:#0000FF">Copy Content from Other Courses</span>] || [https://help.blackboard.com/Learn/Instructor/Ultra/Course_Content/Mobile_Friendly_Courses/Collaborate_Blackboard_App <span style="color:#0000FF">Collaborate on the App</span>] | |||
|- | |||
| [https://help.blackboard.com/Learn/Instructor/Ultra/Course_Content/Create_Content/Add_Content_From_External_Sources<span style="color:#0000FF">Add Content from External Sources</span>]|| [https://help.blackboard.com/Learn/Instructor/Ultra/Course_Content/Create_Content/Create_Course_Materials/Add_a_Syllabus <span style="color:#0000FF">Add a Syllabus</span>] || [https://help.blackboard.com/Learn/Instructor/Ultra/Course_Content/Create_Content/Create_Course_Materials/Types_of_Course_Content <span style="color:#0000FF">Types of Course Content</span>] || [https://help.blackboard.com/Learn/Instructor/Ultra/Course_Content/Reuse_Content/Copy_Courses <span style="color:#0000FF">Copy Courses</span>] || [https://help.blackboard.com/Learn/Instructor/Ultra/Course_Content/Mobile_Friendly_Courses/Create_Mobile_Friendly_Content <span style="color:#0000FF">Create Mobile-Friendly Content</span>] | |||
|- | |||
| [https://help.blackboard.com/Learn/Instructor/Ultra/Course_Content/Create_Content/Create_Containers_for_Content<span style="color:#0000FF">Create Containers for Content</span>]|| [https://help.blackboard.com/Learn/Instructor/Ultra/Course_Content/Create_Content/Create_Course_Materials/Add_Social_Media <span style="color:#0000FF">Add Social Media</span>] || [https://help.blackboard.com/Learn/Instructor/Ultra/Course_Content/Create_Content/Create_Course_Materials/Open_Files_From_OneDrive<span style="color:#0000FF">Open a File from OneDrive</span>] || [https://help.blackboard.com/Learn/Instructor/Ultra/Course_Content/Reuse_Content/Export_and_Archive_Courses <span style="color:#0000FF">Export and Archive Courses</span>] || [https://help.blackboard.com/Learn/Instructor/Ultra/Course_Content/Mobile_Friendly_Courses/Get_Started_Blackboard_App <span style="color:#0000FF">Get Started with Blackboard Apps</span>] | |||
|- | |||
| [https://help.blackboard.com/Learn/Instructor/Ultra/Course_Content/Create_Content/Create_Course_Materials<span style="color:#0000FF">Create Course Materials</span>]|| [https://help.blackboard.com/Learn/Instructor/Ultra/Course_Content/Create_Content/Create_Course_Materials/Create_Content_Items_or_Documents <span style="color:#0000FF">Create Content Items or Documents</span>] || [https://help.blackboard.com/Learn/Instructor/Ultra/Course_Content/Create_Content/Create_Course_Materials/Link_to_Content_and_Tools<span style="color:#0000FF">Link to Content and Tools</span>] || [https://help.blackboard.com/Learn/Instructor/Ultra/Course_Content/Reuse_Content/Import_Course_Packages <span style="color:#0000FF">Import Course Packages</span>] || [https://help.blackboard.com/Learn/Instructor/Ultra/Course_Content/Mobile_Friendly_Courses/Supported_Course_Content_in_Blackboard_App <span style="color:#0000FF">Supported Course Content</span>] | |||
|- | |||
|- | |||
|} | |||
Revision as of 14:58, 1 December 2022
On May 15, 2022, WPU Blackboard will activate Blackboard Learn Ultra Base Navigation. This is the first step of a phased transition from the Original format to the new Ultra format. While this upgrade will lead to many improvements to user experience and navigation within Blackboard, the changes happen outside of course sites and will not affect course content, structure, functionality, and tools.
| In Blackboard Learn, base navigation is a user interface and the experience a user has outside of a course. Base Navigation, which was enabled on May 15, 2022, is a new and modern user interface and experience in Blackboard Learn Ultra and a new way of navigating Blackboard.
Base Navigation is part of the Blackboard Learn Ultra, which is comprised of:
Enabling Base Navigation brings some changes in user experience and certain capabilities. However, Base Navigation is the experience you have outside of a course. Navigation inside your current courses will remain unchanged.
|
|
Why Is This Change Necessary?
Compared to Blackboard Learn Original, which is what we currently have, Base Navigation provides many improved user experiences:
- Offers modern, intuitive user experience. The new interface is less complex, more intuitive, and more engaging.
- Works well on mobile devices due to its Mobile First design. Base Navigation is designed to work well regardless of which device you are using.
- Streamlines user interface. The system-level navigation menu on the left hand side provides a global view across all your courses.
- Aggregates important information. All your course and organization information – like activities, calendar, messages, and grades – are now consolidated into one global view, minimizing the time spent navigating into each individual course.
- Just one click away. When you see something that needs your attention, just click it and you will be taken directly there, minimizing clicks and saving time
|
After May 15, WPU will use Base Navigation and Original Course View, as shown on the left. Click Courses icon in the Base Navigation menu, then select a course, you will enter Original Course View and see the familiar course format with the Base Navigation menu peeking from behind the course layer you have open. In Original Course View, there will be no change to the course content, and all the tabs, modules, and tools within the Original Course View will have the same functions as before. |
Resources
| Instructor Recourses | Student Resources |
| Instructor Brochure | Student Brochure |
| Instructor Video | Student Video |
10 Things to Try in Ultra Base Navigation