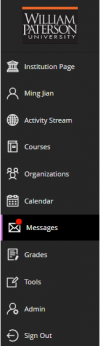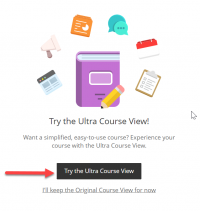Blackboard Ultra: Difference between revisions
| Line 143: | Line 143: | ||
Your course creation starts on the Course Content page. To add content, select the plus sign wherever you want to add content. You have options to create new content, copy an entire Original or Ultra course or selected items, upload something your already have on your computer or from a 3rd party, etc. | Your course creation starts on the Course Content page. To add content, select the plus sign wherever you want to add content. You have options to create new content, copy an entire Original or Ultra course or selected items, upload something your already have on your computer or from a 3rd party, etc. | ||
'''Blackboard Course Content Tutorials''' | [[File:help.png|18px|left]]'''Blackboard Course Content Tutorials''' | ||
{| class="wikitable" style="width: 50%;" | {| class="wikitable" style="width: 50%;" | ||
Revision as of 19:41, 6 October 2022
Blackboard is the William Paterson University’s Learning Management System. Blackboard Ultra is the systems’ most significant change and improvement in terms of functionality and user experience in recent years. To better support teaching and student learning at WPU, the university has begun the gradual transition from Blackboard Original to Blackboard Ultra. The first step of this transition is to enable the Ultra Base Navigation, which we activated in May 2022. The next step is to transition from Original Course View to Ultra Course View. This page is to help the university community smoothly and successfully complete this transition.
What is Blackboard Ultra Experience?
The Ultra Experience is the next generation of Blackboard site and course experiences. It delivers a modern, intuitive, and fully responsive interface, streamlined workflows and capabilities, and a more seamless transition between mobile and desktop.
Blackboard has two user experiences – Base Navigation and Course View - and two user interfaces and workflows – Original and Ultra. Currently, WP deploys Ultra Base Navigation and Original Course View. The next step of our phased transition is to gradually shift from our current format to Ultra Base Navigation and Ultra Course View.
Introduction to Blackboard Learn with the Ultra Experience for Instructors
Introduction to Blackboard Learn with the Ultra Experience for Students
In Blackboard Learn, base navigation is a user interface and the experience a user has outside of a course. The Ultra Base Navigation, which was enabled in May 2022 at WPU, is a new and modern user interface and experience in Blackboard Learn Ultra and a new way of navigating Blackboard. For more about Ultra Base Navigation, please visit our Ultra Base Navigation page.
|
Ultra Course View
The Ultra Course View is the next generation of Blackboard Learn. While enabling Ultra Base Navigation brings changes outside of course sites only, transitioning to Ultra Course View will have a significant impact on course content, structure, functionality, tools, and navigation inside the course. The Ultra Course View has a more modern design, intuitive and easy-to-use interface, and streamlined workflow with some new tools that are not available in the Original Course View. It helps instructors and students stay organized and easily engage with content and each other.
The streamlined navigation and workflows: A. Navigation bar. B. Details & Actions. C. Add Content. D. New activities.
Original vs. Ultra Highlights - Click here to see what has changed in Ultra Course View.
Course Convertion
Although no date has been set yet by which all courses at WPU will need to transition from the Original Course View to the Ultra Course View, we strongly recommend that faculty get started with Ultra Course View in one or more of their courses.
You can fully explore your Original course in the Ultra preview before you make the switches and review a list of features and functions that change or won’t carry forward in the Ultra Course View. Please note that you can only convert and preview courses that aren't currently open to students. It is strongly recommended that you do not preview or convert your course from Original Course View to Ultra Course View after it has begun. Instead, please request an Ultra sandbox and then copy your course to the shell.
We will have about 100 Original courses converted to Ultra courses by a vendor. These are mostly the core courses in each academic discipline, courses that have a large number of sections, and WP Online programs that have the most students. Before you proceed with your course conversion, click this link to see whether your course has already been converted.
Request an Ultra Sandbox
All WP faculty are invited to try this out. If you are interested, please click this link and create a helpdesk ticket to request an Ultra Course Preview shell in Blackboard. For "Request Type", choose "Blackboard" on the first drop-down menu and "Ultra Sandbox Request" on the second drop-down menu.
You can use the sandbox to import or copy an existing Original course and explore the features and functions of Ultra Course View. The name of the Ultra Course preview shell is “Course Name-Ultra-your username", which you should be able to find on your course list.
Convert Existing Courses to Ultra Course View
With your Ultra sandbox course shell, you have two-course view options: Original Course View and Ultra Course View. To convert your Original course to an Ultra course, follow the following steps:
- Copy your Original course into your Ultra sandbox course shell. (Course copy tutorials: PDF Video)
- When you enter your Ultra sandbox for the first time, you should see a pop-up page as shown in the screenshot on the right.
- If you don’t see the “Try the Ultra Course View” page, click the Pen icon in the upper right corner.
- To explore your Original course in Ultra Course View, click “Try the Ultra Course View!”
- Click the course title, and now you should see your course in Ultra Course View.
Please note that you should see a message in the upper left corner “Welcome to the Ultra Course Preview! Some items aren’t yet supported. View Details.” Here you can review which items, if any, in the original course are not converted and why.
Please also pay close attention to the Blackboard message at the bottom of the screen, as shown in the screenshot!
You can view and explore the Ultra Course View and edit it. You can also switch back to the Original course. However, If you switch back to the Original Course View after you have made changes and edited the Ultra course, changes made during the preview will be lost. Please also keep in mind that once you click “Use the Ultra course,” you CAN NOT go back to the Original course!
Watch a video on how to preview your Original course in the Ultra Course View.
Rebuild Course Content but Copy Assessment
Based on the transition experiences from other institutions, you will get a better result by rebuilding your course fresh rather than converting it from Original. It is recommended that you create a consistent structure using modules first, upload files directly to the course, and copy assessments such as tests and exams from Original to Ultra. CTT has created Ultra course template which you can use to build your course structure.
Watch a video on how to copy course content from Original to Ultra Copy course content from Original to Ultra.
Create a Course from Scratch in Ultra Course View
You can also use the sandbox to build your course directly in the Ultra Course View. You just need to convert your empty course shell (the sandbox) to Ultra using the same way described above.
Use Ultra Course Template
If you teach an online or hybrid course, you can take advantage of the CTT Ultra Course Template to organize your online and hybrid course. This template is structured in alignment with standards of quality for online and hybrid teaching. It uses modules/unit to organize the course, and each module/unit represents a week’s work. The sections in the template can be customized according to the needs of your course and your teaching preferences.
The process of using CTT Ultra Course Template involves downloading the template from a shared folder in WPU OneDrive and then uploading the zip file download into your Ultra Sandbox.
WPU faculty can download the zip files of CTT Ultra Course Template by clicking this link.
Click here to see the Importing a Course Package into an Ultra Course tutorial
Building and Modifying Ultra Courses
Content Creation and Course Design
Create Content Items or Documents
Your course creation starts on the Course Content page. To add content, select the plus sign wherever you want to add content. You have options to create new content, copy an entire Original or Ultra course or selected items, upload something your already have on your computer or from a 3rd party, etc.
Blackboard Course Content Tutorials
| Batch Edit | Best Practices | Release Content |
Assessment
Assignment
Create and Edit Assignments
Click here to see the Blackboard tutorial on how to create an assignment, new assignment page settings, add text, files, and questions, and many other features and functions. Video on Create an Assignment in the Ultra Course View.Common Questions about Assignment
Click here to see common questions about Assignments:- How do I create assignments?
- How do I grade assignments?
- Can I edit, reorder, or delete assignments?
- A student says they submitted their work but I don't see it. How do I know if they really finished the assignment?
Student Questions about Assignments
Click here to see some of the questions students often ask about assignments in a Blackboard course and the answers to those questions.Test
Create a Test
Common Questions about Test
Communication
Collaboration
Getting Help
Tutorials
- Blackboard Learn Help for Instructors - Ultra Course View
- Blackboard Ultra Video Playlist
- Anthology/Blackboard Community The Community is a platform for Anthology/Blackboard users to connect, share knowledge and information, and collaborate. It is a place for Blackboard users to help and learn from each other.
- "Blackboard App" help page Blackboard Instructor is a mobile app that enables you to view course content, modify settings, grade assignments, connect with students in discussions, and launch Blackboard Collaborate sessions.
Trainings and Workshops
Trainings and Workshops Blackboard Ultra Institute
The Center for Teaching with Technology will offer Blackboard Ultra Institute, which is an opportunity for faculty to get an early look at the changes that are coming. Participants will meet in person from 10am to 3pm on the first and last days (Monday and Friday) of the Blackboard Ultra Institute, and we will work on self-paced online activities on the days in between.
Our first offering of the institute will run from Monday, October 3 through Friday, October 7, and our second offering will run from Monday, October 24 through Friday, October 28. All faculty are welcome, but space is limited and registration is required. So please click this link to register to join us for either of those weeks.