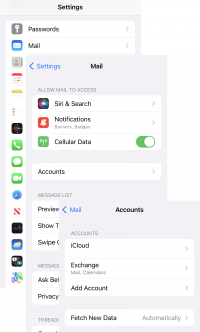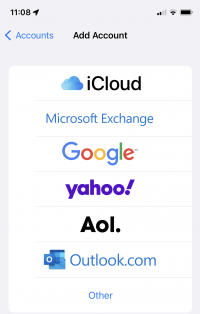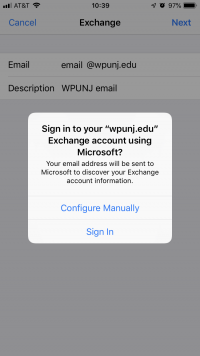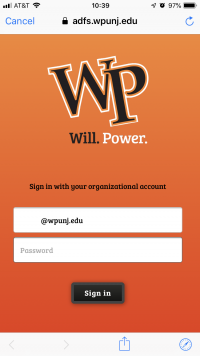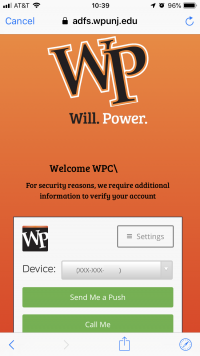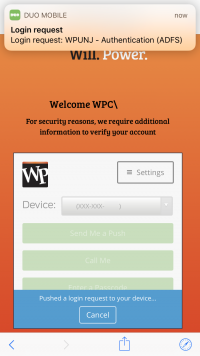IOS Email Settings: Difference between revisions
Jump to navigation
Jump to search
mNo edit summary |
No edit summary |
||
| (49 intermediate revisions by 5 users not shown) | |||
| Line 1: | Line 1: | ||
[[file: | [[file:ios7-devices.jpg|275px|right]] | ||
== Students == | This article details how to configure WPUNJ email on iPhone and iPad. | ||
<!-- == Students == | |||
iOS users can utilize either the native mail application or the Microsoft Outlook Application, [https://apps.apple.com/us/app/microsoft-outlook/id951937596 available from the iTunes App Store]. | |||
# Tap Settings > Mail, Contacts, Calendars > Add Account, then tap Microsoft Exchange. | |||
# You don't need to type anything in the Domain box. Type the information requested in the Email, Username, and Password boxes. You need to type your full email address in the Email and Username boxes (for example, tony@student.wpunj.edu). | |||
# Tap Next on the upper-right corner of the screen. Your mail program will try to find the settings it needs to set up your account. | |||
# If your iPhone can’t automatically find your settings, you'll need the Exchange ActiveSync server name. Use '''outlook.office365.com''' for the server name. | |||
# In the Server box, enter your server name, and then tap Next. | |||
# Choose the type of information you want to synchronize between your account and your device, and then touch Save. By default, Mail, Contacts, and Calendar information are synchronized. | |||
If you receive an "Unable to Sync Account" error when you try to access your WP email, go back to Settings - Mail, Contacts, Calendars. Click on the newly created account, and click again on the "Account name@student.wpunj.edu" box at the top. Make sure Use SSL is turned on. If you still receive an error, sign into your email account one time by going to WP Connect and clicking the email tab (use full email address as the username) and try the iPhone email again. | |||
#Email: Enter your full WPUNJ email address | ==Faculty and Staff== --> | ||
iOS users can utilize either the native mail application or the Microsoft Outlook Application, [https://apps.apple.com/us/app/microsoft-outlook/id951937596 available from the iTunes App Store]. | |||
'''Setting up WP Email on an iPhone''' | |||
#Tap '''Settings'''<p><!--[[File:IPhone-Settings-icon.PNG|200px]]--></p> | |||
#Tap '''Mail''', '''Accounts''' then Add Account. <p>[[File:IPhone-MailContactsCalendars2.PNG|200px]]</p> | |||
#Choose '''Microsoft Exchange''' as the account type <p>[[File:Ios-8-email-acct-type.PNG|200px]]</p> | |||
#Email: Enter your '''full WPUNJ email address''' | |||
#When prompted to configure, select '''Sign In''' | |||
#Password: Enter your account's password | #Password: Enter your account's password | ||
# | #When adding your account you may be prompted to authenticate again. Ensure you use your full WPUNJ email address. | ||
#When | |||
# | ==Multifactor Authentication for Email on iOS Devices== | ||
# | #Follow the instructions above to add your email account to your iOS device | ||
# | #When you're asked how to sign in, click ''sign in''. Do not click configure manually. | ||
#Select the method of Multifactor Authentication you wish to use | |||
#Authorize the login, return to the Settings screen, and click Allow. | |||
#Choose the options (Mail, Contacts, Calendar, etc.) that you would like to sync and click Done. Your account is ready for use | |||
[[File:iOS_ADFS_prompt1.PNG|200px]] | |||
[[File:iOS_ADFS_prompt2.PNG|200px]] | |||
[[File:iOS_ADFS_prompt3.PNG|200px]] | |||
[[File:iOS_ADFS_prompt4.PNG|200px]] | |||
[[Category:Apple]] | [[Category:Apple]] | ||
[[Category:Mobile]] | [[Category:Mobile]] | ||
[[Category:Email]] | |||
Latest revision as of 11:14, 24 May 2022
This article details how to configure WPUNJ email on iPhone and iPad. iOS users can utilize either the native mail application or the Microsoft Outlook Application, available from the iTunes App Store.
Setting up WP Email on an iPhone
- Tap Settings
- Tap Mail, Accounts then Add Account.
- Choose Microsoft Exchange as the account type
- Email: Enter your full WPUNJ email address
- When prompted to configure, select Sign In
- Password: Enter your account's password
- When adding your account you may be prompted to authenticate again. Ensure you use your full WPUNJ email address.
Multifactor Authentication for Email on iOS Devices
- Follow the instructions above to add your email account to your iOS device
- When you're asked how to sign in, click sign in. Do not click configure manually.
- Select the method of Multifactor Authentication you wish to use
- Authorize the login, return to the Settings screen, and click Allow.
- Choose the options (Mail, Contacts, Calendar, etc.) that you would like to sync and click Done. Your account is ready for use